
自分の作るコンテンツのクオリティにはこだわりたいですよね?
動画コンテンツを作るとき、
あなたはどのツールを使っていますか?
無料で動画コンテンツを作るならZOOMがおすすめ。
しかし、実はZOOMの画質・音質はあまり良くないのです。
これはファイル保存時に圧縮されてしまうためです。
高画質・高音質にこだわるなら今日ご紹介するRiverside.fmがおすすめです。
海外ツールですが無料で使うこともできます。
- Riverside.fmとは?
- Riverside.fmの特徴
- Riverside.fmの料金プラン
- 使用例
- Riverside.fmの使い方
- 動画版Riverside.fmの使い方
- モバイル版アプリもある
- まとめ
Riverside.fmとは?
Riverside.fmはRemote Podcastingツールと呼ばれ、
遠隔にいる相手と動画付き音声が収録できるツールです。
自分ひとりで収録することもできます。
普通のポッドキャストならAudacityを使えば十分ですが、
インタビューやビデオポッドキャストを収録するときに重宝します。
ポッドキャストの始め方はこちら。
↓
Riverside.fmの特徴
Riversideの特徴は何といっても画質と音質の良さです。
ポッドキャスターにとって音質はマナーですよね?
Riverside.fmはZOOMと違いファイルがローカル保存されるため、データを圧縮されることがありません。
ZOOMとの比較がウェブサイトで見れるので、どれくらい違うか確認してみてください。
ローカル保存のためネット環境に左右されることもありません。
トラックを別々に保存することができるので、複数人で収録する際の編集がやりやすいです。(誰かが咳をした場合など)
ファイルのアップロードは収録と同時に行われるため、アップロード完了までに長い時間を待つ必要もないのは嬉しいです。
Riverside.fmの料金プラン
以下が料金プランです。
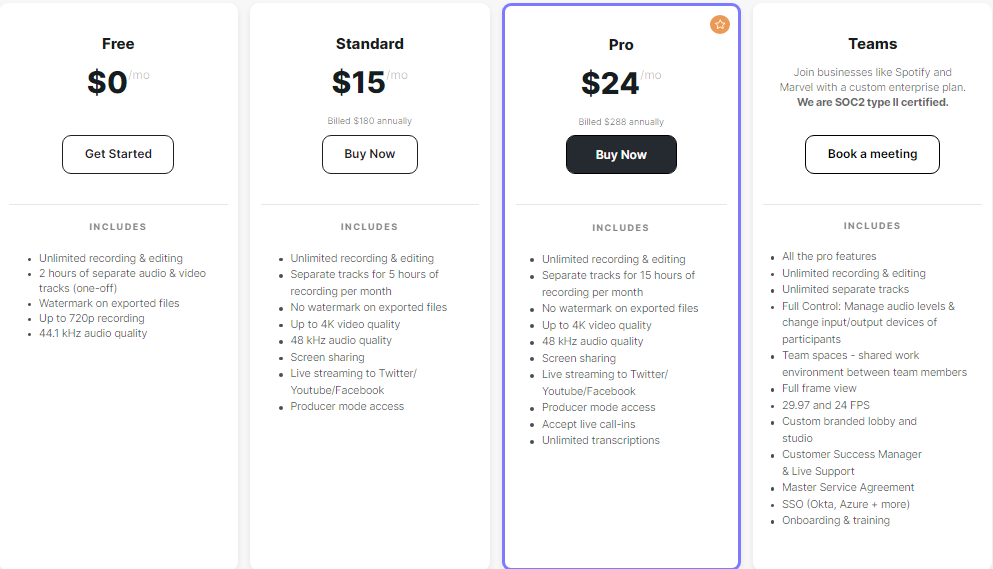
無料で使うこともできますが、収録時間の上限があるのとWatermark(透かし文字)が入るという制限があります。
使用例
インタビュー収録(リモート収録)
遠方にいる相手とインタビューを収録する際に使えます。
動画も収録できるのでYoutubeにも使いまわしできます。
ビデオポッドキャスト
Spotifyではビデオポッドキャストが投稿できます。
ちなみにこの動画を撮影したときはZOOMを使いました。
Youtube撮影
トーキングヘッド形式のYoutube撮影にもおすすめです。
画面シェア機能も使えるので、普通の動画コンテンツを作る際に利用することも可能です。
ライブ配信(有料)
有料プランであれば各種SNSにライブ配信をすることもできます。
コラボライブをするときなどにおすすめです。
ウェビナー
オーディエンス招待機能があるので、ZOOMと同じくウェビナーに利用することができます。
招待客はモバイルから参加の場合、ウェビナー視聴しかできませんが、パソコンから参加の場合はチャットや会話に参加することができます。
Riverside.fmの使い方
基本的にすべて英語表記となりますが、
使い方がシンプルなので英語苦手でも大丈夫です。
アカウント登録
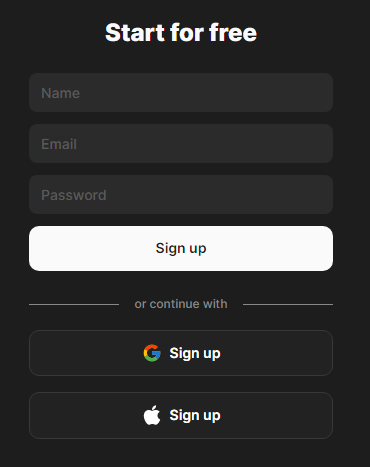
①アカウント情報を入力します。

②使用目的を選択します。
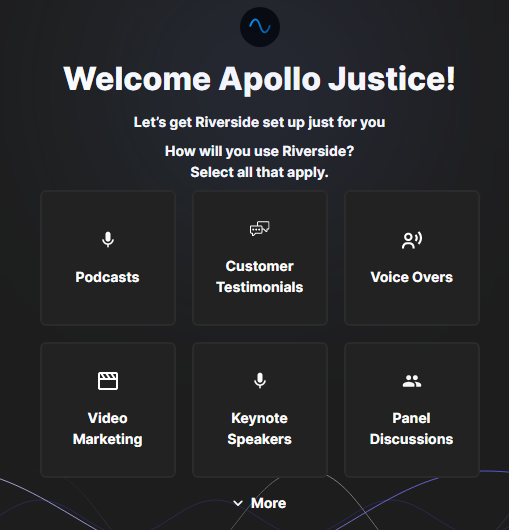
③使用用途を選択します。
②③は大して重要でないです。
スタジオを作成する
撮影・収録はStudio内で行うためスタジオを作成します。
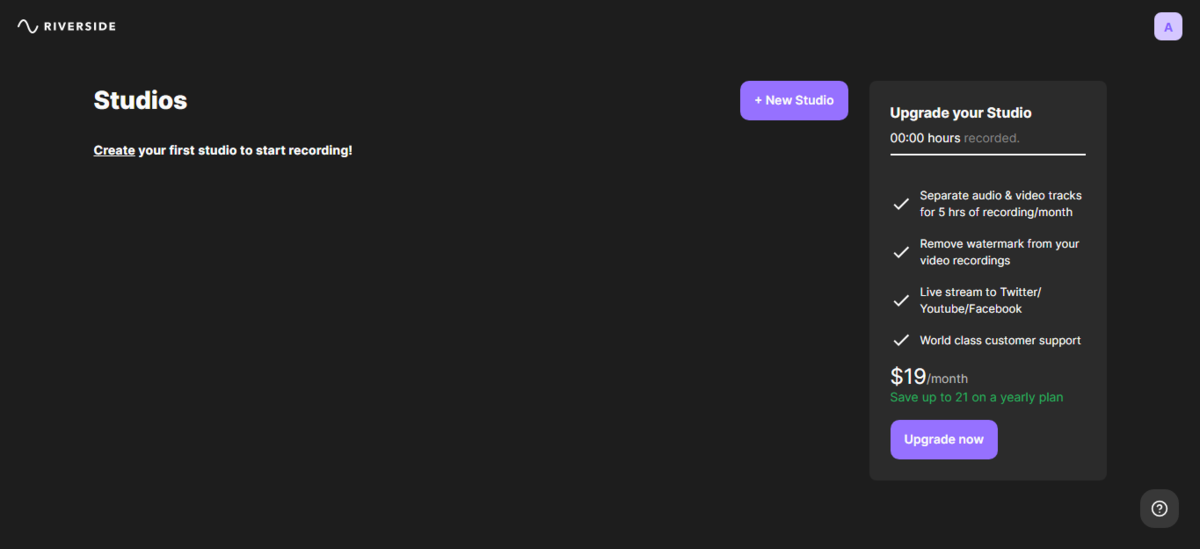
①「+New studio」をクリック。
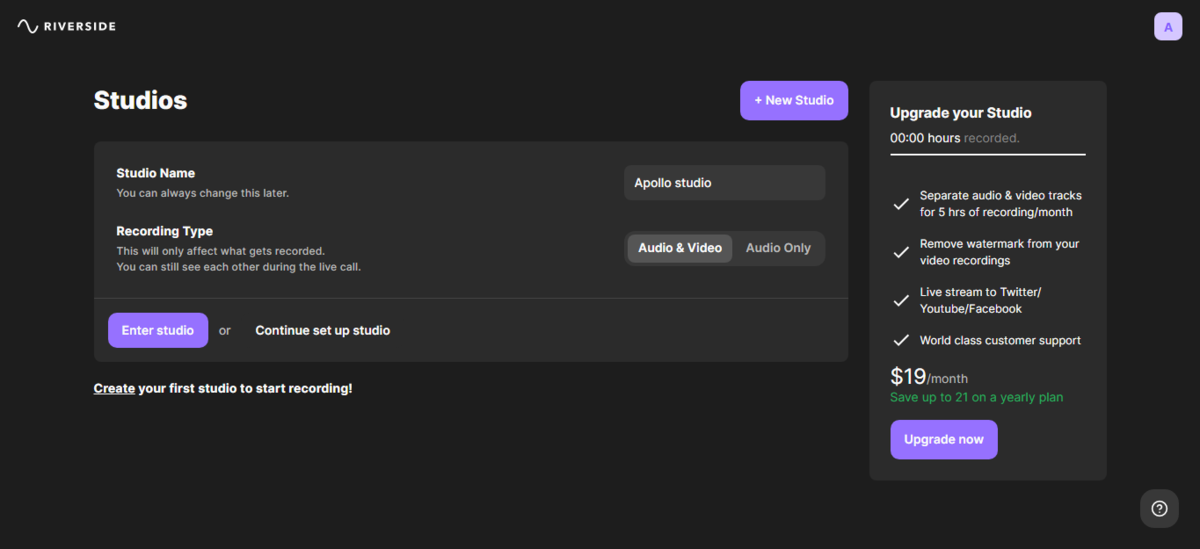
②スタジオ名と収録形式を選択します。
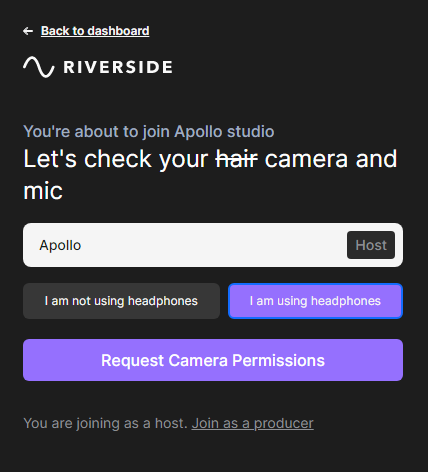
③ヘッドフォンを使用するかどうかを選択します。
「使用しない」を選択するとエコーキャンセレーションが適用されます。
これは収録中に相手の声が入らないようにするためです。
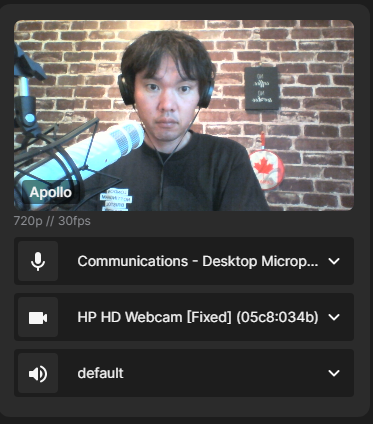
④マイク・カメラ・出力機器の設定をします。
(この時は内蔵カメラ使ったので画質はイマイチです)
レコーディング
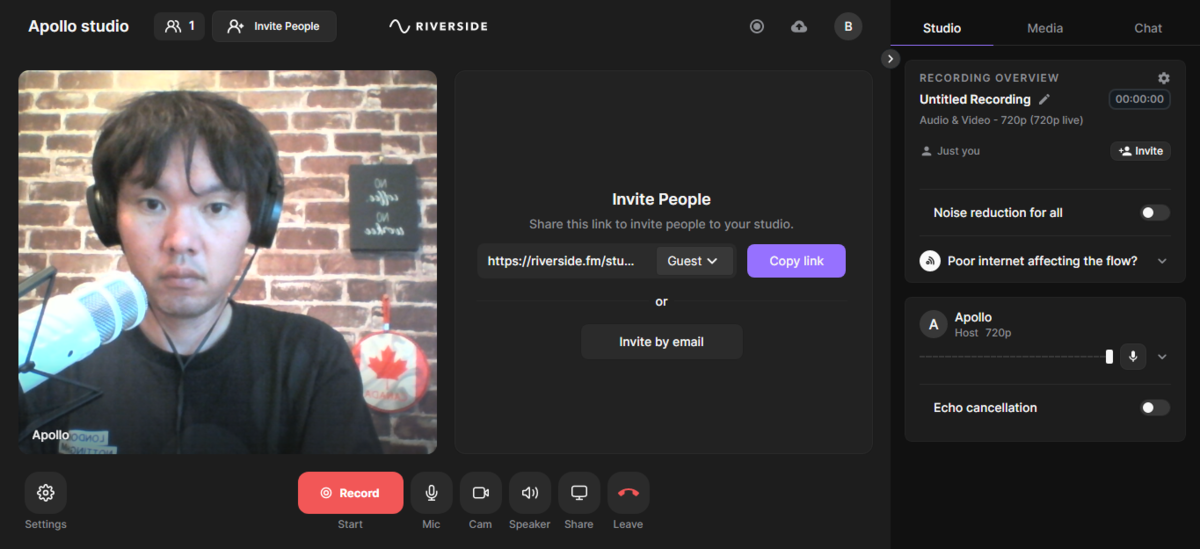
収録画面です。
インタビュー相手やオーディエンス(視聴者)を招待する場合、「Invite People」のところのリンクをコピーして利用します。
Producerという役割もありますが、使うことはほとんどないでしょう。
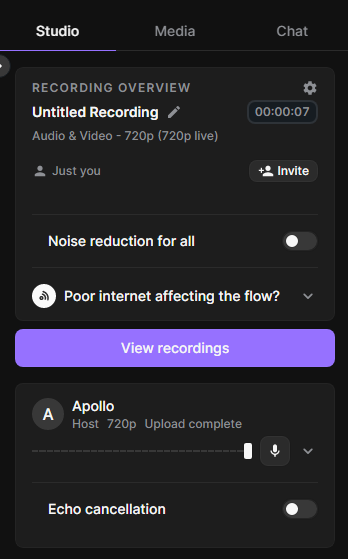
収録が終わったら画面右側の「View recording」をクリックすると、Studioに移動してデータを確認することができます。

キャプチャ撮影時はプロセス中だったので動画表示されてませんが、通常はここに動画が表示されています。
画面右上の「Download」からファイルをダウンロードできます。
この画面をスクロールしたのが以下の画像。
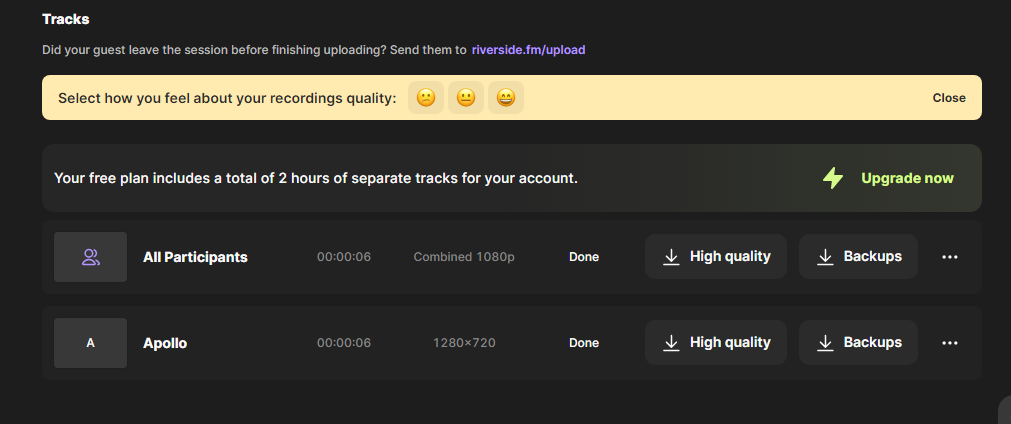
収録した人物のファイルを個別にダウンロードできます。
オーディオファイルのみをダウンロードすることも可。
動画版Riverside.fmの使い方
Riverside.fmの使い方を動画で解説しています。
実際の操作画面を見ながら使い方を学びたい人はこちらの動画をご覧ください。
モバイル版アプリもある
Riverside.fmはAndroid、iPhoneともにアプリがあります。
使い方はとてもカンタン。
- 招待する
- 録画する
- ダウンロードする
操作画面も非常にシンプルなので、「使い方がわからない」ということにはならないでしょう。
Android版の使い方解説動画(英語)があるので参考までに貼っておきます。
まとめ
Riverside.fmは海外Youtuberやポッドキャスター御用達ツールです。
無料で使うこともできますが、
金額もリーズナブルなので有料プランがおすすめ。
コンテンツ作成が楽しくなりますよ。
こちらの記事もおすすめです。