ブログを運営している人は、サーチコンソールを利用しているという人がほとんどではないでしょうか?
「サーチコンソール」という検索キーワードでもっともポピュラーなサジェストは、
「サーチコンソール・使い方」です。
実際にそのキーワードで検索してみると、上位表示されたサイトのほぼすべてが「サーチコンソールの登録方法や確認の仕方」のみについて書かれています。
具体的にサーチコンソールを利用して、「どのように自分のサイトを分析すればいいか」ということについて言及しているサイトは見つかりませんでした。
サーチコンソールには便利な機能が数多く搭載されているのに、
それを使わないのはもったいないです。
サイト分析というとGoogleアナリティクスを利用しているという人が多いと思いますが、サーチコンソールもサイト分析にかなり役立つツールになっています。
今日は、サーチコンソールを活用して効果的にサイトの自己分析をやる方法についてお話していきたいと思います。
今回の記事の内容は分析に特化した機能の使い方になりますので、
エラーメッセージの確認や内部・外部リンクの確認方法については触れておりません。
Google Search Console(サーチコンソール)とは?

サーチコンソールはGoogleが無料で提供しているツールで、
自分のサイト分析に利用したり、インデックスをリクエストしたり、
エラーや内部・外部リンクを確認したりするのに利用します。
登録・設定方法についてはたくさんのサイトが解説してくれていますので、
ここでは省略します。
参考までにリンクを貼っておきますので、登録がまだという方はこちらのリンクをご確認ください。
サーチコンソールの使い方と分析に便利な機能
①PCとモバイルを比較する方法
最近はパソコンを持たず、スマホのみでインターネットを利用しているという人も多いです。
普段パソコンを使ってブログを編集していると、
モバイルユーザー目線になることができず、
PCでは見やすさや使い勝手がよくても、
スマホになると非常に悪いなんてこともあります。
そのため、PCとスマホで検索結果にどれぐらいの差があるかを把握しておくことは非常に重要になります。
僕も実際に使ってみて愕然としましたが、PCとモバイルでは全然パフォーマンスが違います(僕の場合はPCが著しく悪い)。
モバイルとPCのパフォーマンスの違いを把握しておくことで、
どちらの対策をすべきかが見えてきます。
具体的なやり方は以下のようになります。
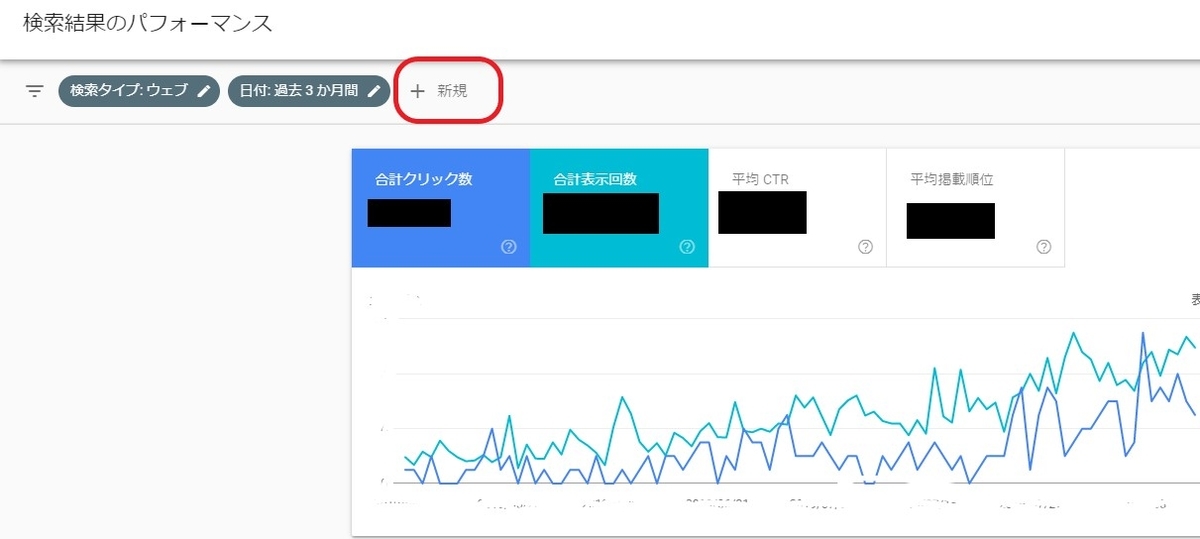
①赤枠で囲ってある「+新規」をクリックする
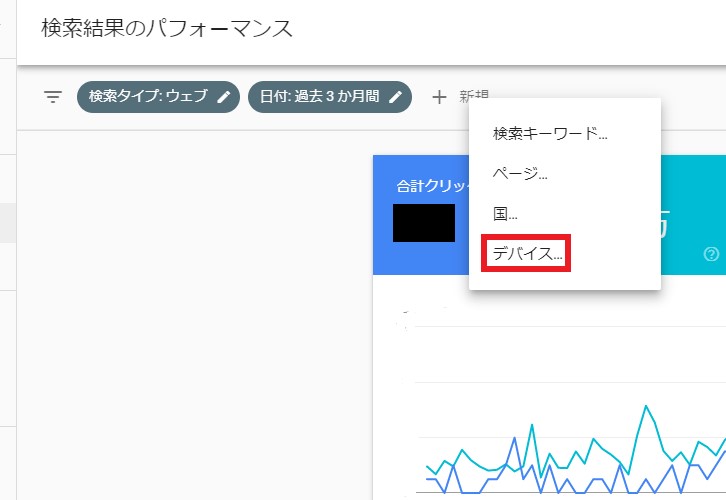
②出てきたポップアップの中から、「デバイス」を選択する。
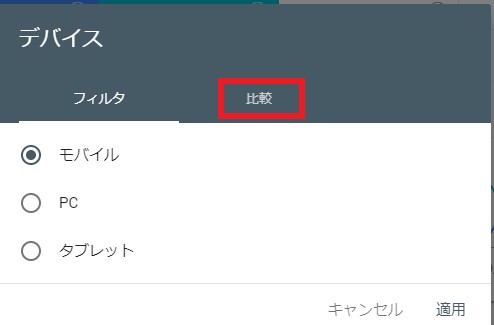
③さらに出てきたポップアップから「比較」タブをクリックする。
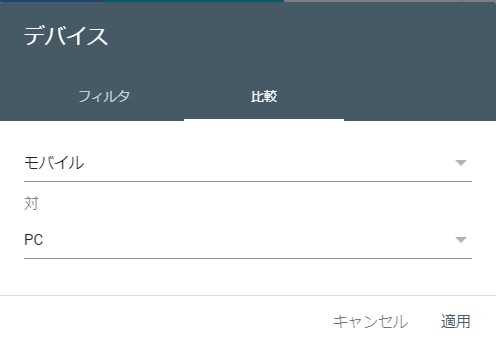
④そうするとこのような画面が表示されるので、特に何もいじらず適用をクリックする。

するとグラフの表示がこのような画面になります。
PCとモバイルのパフォーマンスを図と数値で比較しながら確認することができます。
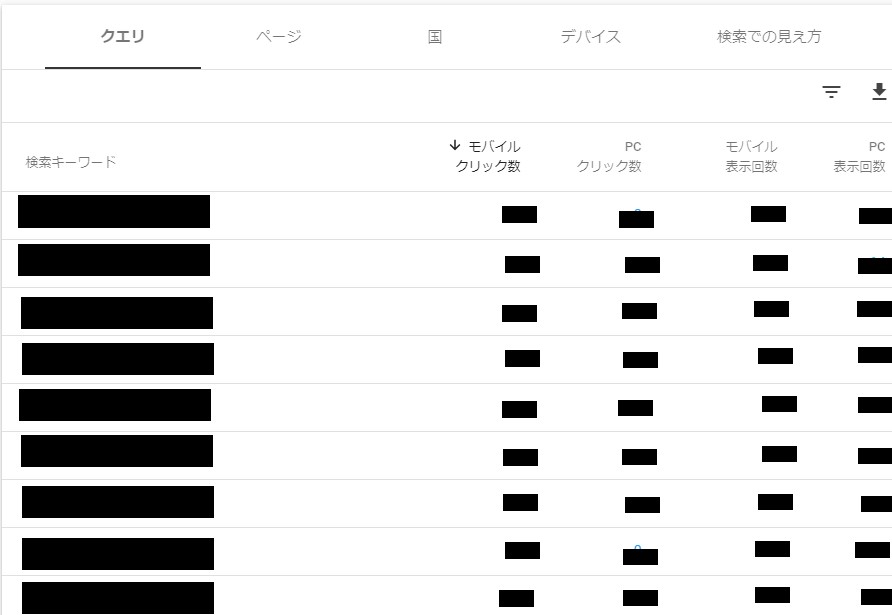
ダッシュボードの画面下部に表示されているクエリ一覧も、ご覧のような形で表示されます。
この画面を見れば、PCとスマホのパフォーマンスを同時に確認することができるようになります。
②検索順位やCTRをベースにして検索クエリを絞り込む方法
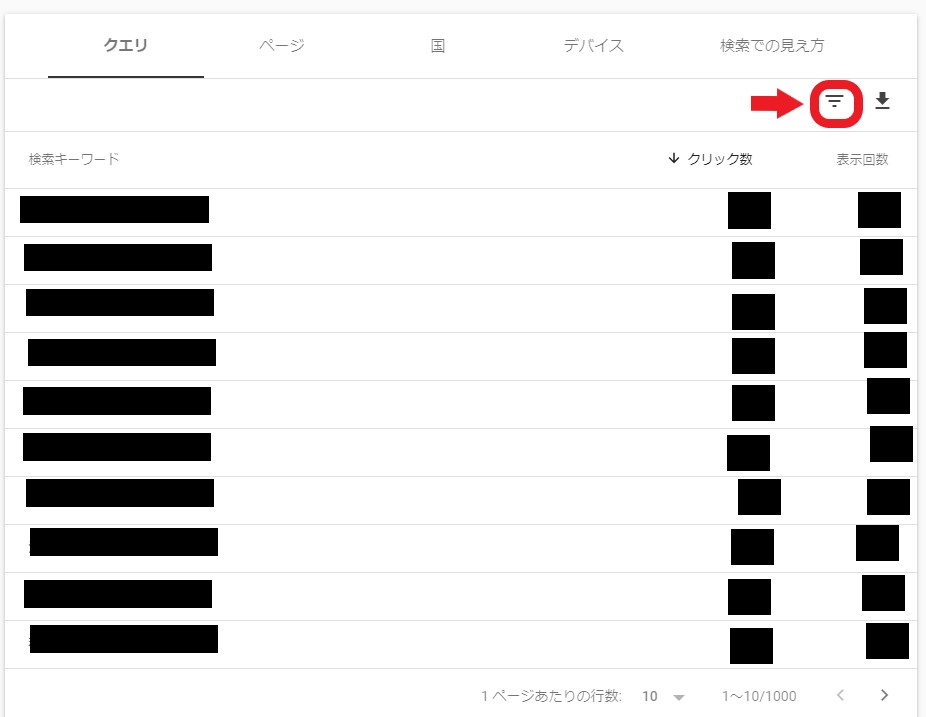
ダッシュボードの検索パフォーマンス画面の下部に表示されているクエリ一覧から、
赤枠で囲まれたアコーディオンメニューをクリックする。
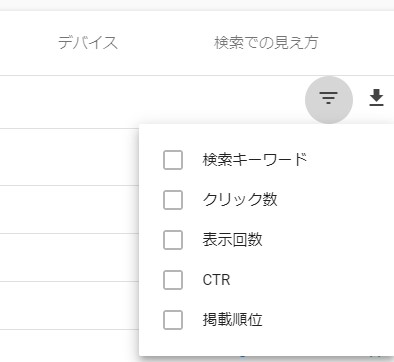
するとこのようなポップアップが表示されるので、該当の項目のボックスにチェックを入れる。
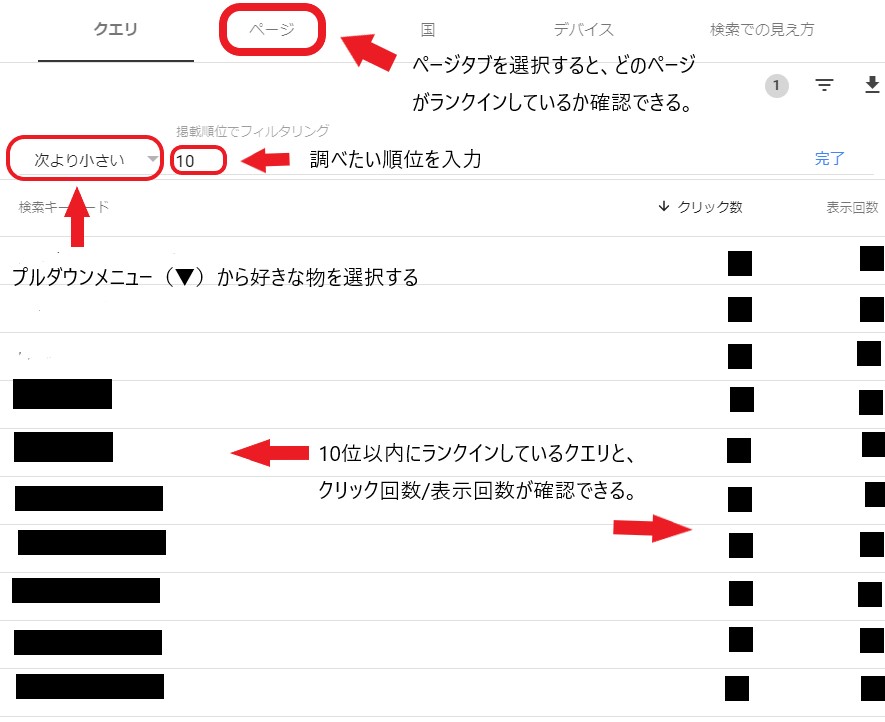
これが次に表示される画面です(検索順位バージョン)。
赤枠で囲まれたプルダウンメニューから「次より小さい」を選択すると、
入力した数値よりも順位が低い(=上位に表示されている)クエリを絞り込むことができます。
数値はマニュアルで入力できるので、
自分の調べたい順位を入力してください。
画像上部の「ページ」タブをクリックすれば、具体的にどのページがランクインしているか確認することができます。
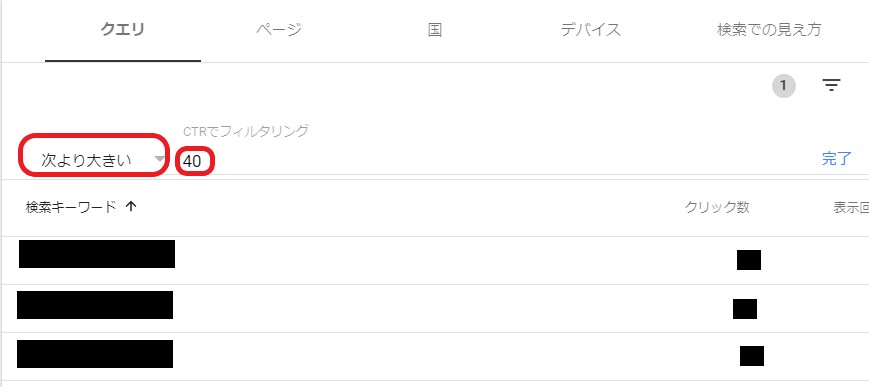
こちらがCTRバージョンです。
使い方はさきほどと同じでプルダウンメニューから該当のものを選択し、
その右側に数値を入力するだけです。
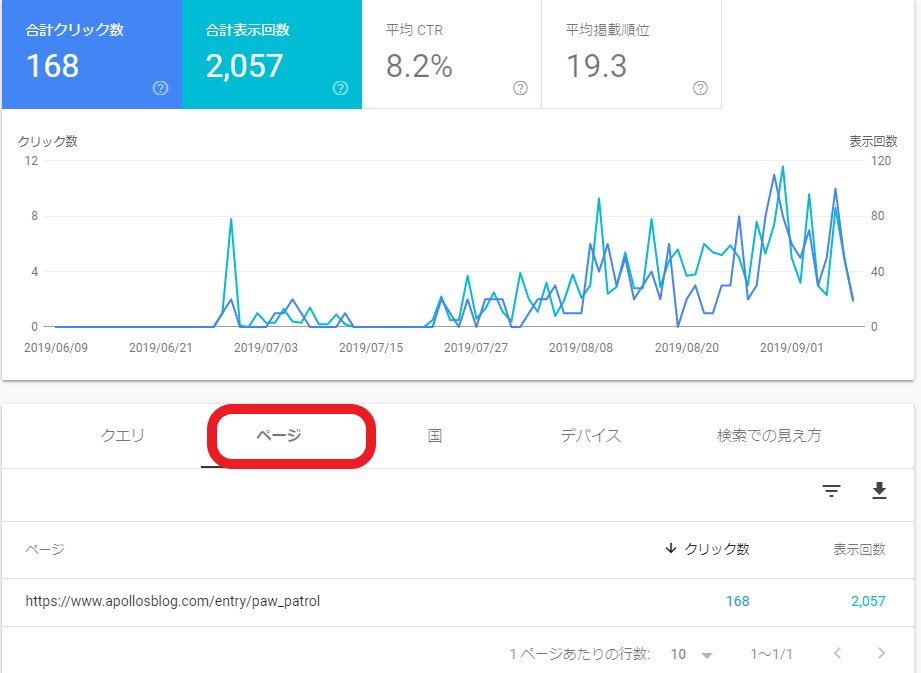
上図のようにページタブをクリックすると、ページごとのCTRを確認することができます。
まとめ
サーチコンソールの使い方に関しては、今日ご紹介したもの以外にも様々な機能があります。
別の記事にするかこの記事に追記するかはまだわかりませんが、
この記事に追記するかもしれないので、定期的に確認いただくのがよろしいかと思います。