
自分で言うのもなんですが、僕のインプットの量は尋常ではありません。
現代の社会人は月に本を1冊読めばいい方と言われていて、
ひどい人は1年に1冊も本を読まないという人もいます。
僕は1日か2日に1冊のペースで本を読んでいます。
それ以外にも音声教材や動画教材を使って学習しているので、
とてつもない量の情報が入ってきます。
ただ、僕は情報を整理して体系化することが苦手なんです。
情報がきちんと整理整頓されておらず、
常に思考がごちゃごちゃした状態です。
脳はバラバラな情報を嫌うという性質があります。
断片的な情報がランダムに記憶されているので、
必要なときにその情報を引き出すことができず困っていました。
きっと同じような悩みを抱えている人もいるのではないでしょうか。
そんな僕を救ってくれたのが今日ご紹介するWorkflowyです。
このツールを使うと思考を体系化して整理することができます。
ビジネスにも役立つツールなのでぜひ使ってみてください。
- Workflowyとは?
- Workflowyは日本語で使える?
- Workflowyの説明(Tutorial)動画
- Workflowyの使い方
- 読書好きにおすすめの使い方
- Workflowyスマホ版アプリ
- スケジュール管理ツールとしても使える
- 関連書籍のご紹介
- まとめ
Workflowyとは?

こちらが公式ウェブサイトです。
※このリンクから申し込むとボーナスで100リストが追加されます。
Workflowyとはアウトラインプロセッサと呼ばれる、
構造を組み立てるときに使うツールです。
アウトラインプロセッサについてWikipediaに以下の記述があります。
アウトラインプロセッサ(outline processor)とは、コンピュータで文書のアウトライン構造(全体の構造)を定めてから、細部を編集していくために用いられる文書作成ソフトウェア。英語ではoutlinerという呼称が一般的
実際に見てもらった方がわかりやすいと思うので、
Workflowyの画面をお見せします。
↓

箇条書きの記述が階層ごとに分かれています。
これがアウトラインプロセッサと呼ばれるものです。
箇条書きのことを英語でBullet listと言います。
箇条書きの横にあるドット(点)が拳銃の弾みたいに見えますよね?
思考を整理するツールというとマインドマップが有名ですが、
あれはどちらかというとブレインダンプのために使います。
マインドマップでブレインダンプしたものを
アウトラインプロセッサで整理するというイメージでしょうか。
僕自身もそのような使い方をしています。
特にコンテンツ制作の時に重宝します。
たくさん知識はあるのにそれを体系化できず、
コンテンツとしてまとめることができなかったので、
このツールは本当にありがたいです。
ちなみに電子書籍の構成を考えるときにも便利です。
僕は電子書籍を作成する際は別のツールを使っていますが。
もちろんブログの記事構成を考えるときにも使えますよ。
営業マンならトークスクリプトの組み立てに役立つと思います。
無料プランと有料プラン(Pro)の違い
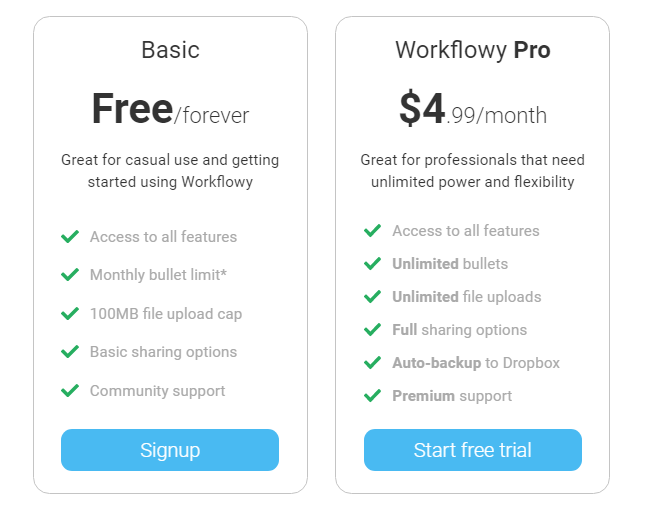
Workflowyは基本的に無料で使えますが、
作成できるリスト(Bullet)が月に100リストまでになっています。
(上記リンクから登録した場合はボーナスで+100リストが付与されます)
有料プラン(月$5)にアップグレードすれば、無制限に使うことができます。
かなり役に立つツールだし費用もわずかなので、
アップグレードして使うことをおすすめします。
その他有料プランでは、
Dropboxへの自動バックアップ機能が使えたり、
テーマやフォントを変えることができます。
ちなみに僕が使っているテーマとフォントはこちらです。
↓
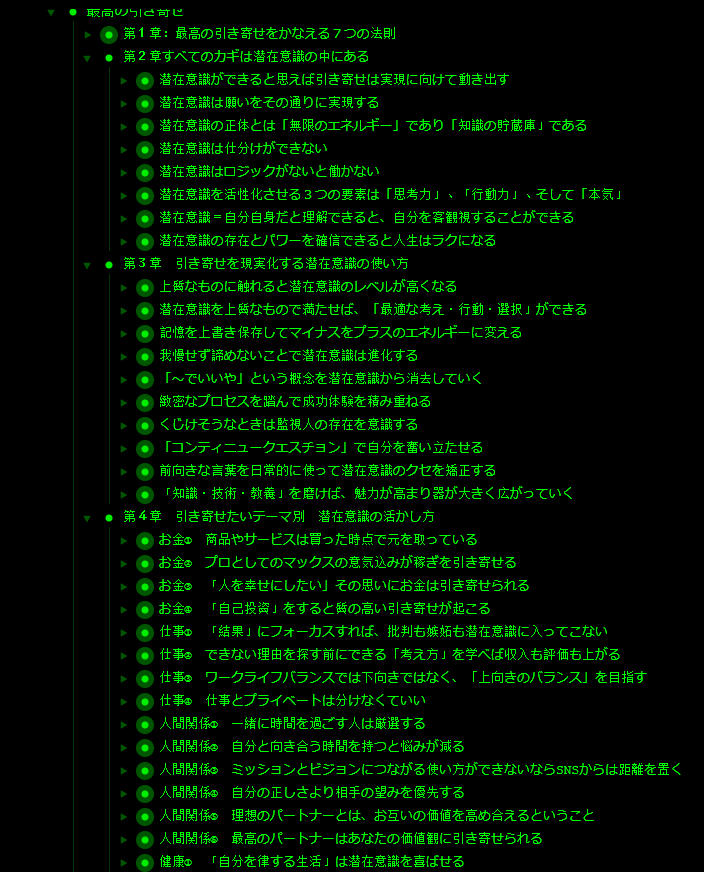
テーマの名前はその名も「Hacker」です。
かっこいいですよね。
Workflowyは日本語で使える?
現状WorkflowyにはLangage settingがないため、日本語に切り替えて使うことはできません。
基本的に英語表記となりますが、簡単な英語ばかりですし慣れれば利用するのにそれほど苦労することはないと思います。
使い方も非常にシンプルなので英語が苦手な人でも困ることは少ないはずです。
Workflowyの説明(Tutorial)動画
Youtube上にWorkflowyの使い方に関する説明動画があるので、
念のためこちらに動画を貼っておきます。
Workflowyの使い方
Workflowyは無料で登録できます。
登録作業もそうですがすべてが究極にシンプルです。
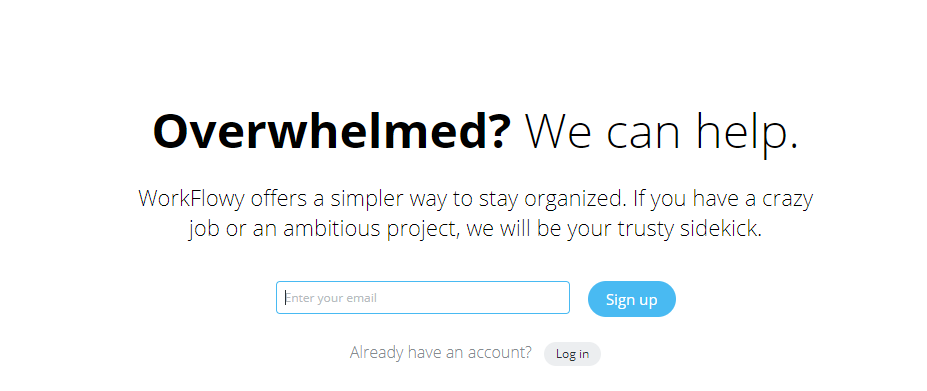
こちらが登録画面です。
メールアドレスを入力すると確認コードが送られてくるので、
それを入力すると登録が完了します。
このツールはクラウド上に情報が保存されるため、
どの端末からでもアクセスできるのが利点です。
自動セーブ機能で勝手に保存されます。
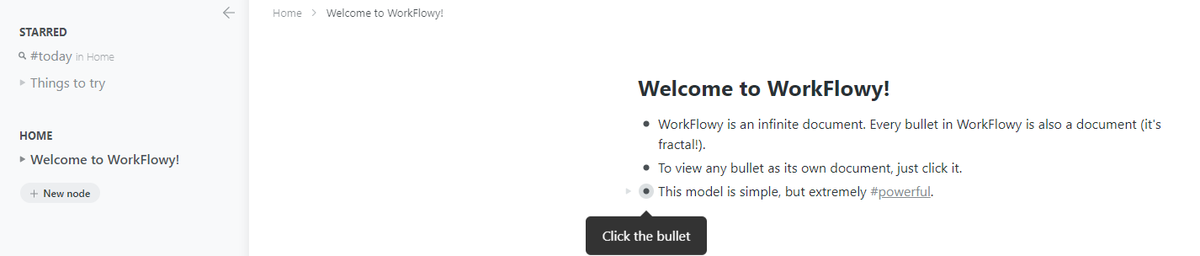
こちらが登録後に表示される画面です。
英語のインターフェースしかありませんが、
使い方はめちゃくちゃ簡単なので英語がわからなくても問題ありません。
左側のサイドバーを拡大した画像がこちらです。
↓
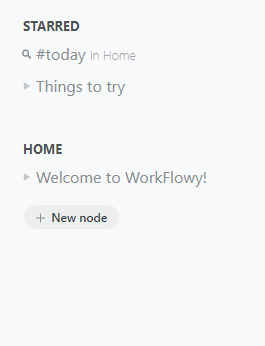
この「New node」をクリックすると新規作成ができます。
試しにこの記事の骨子をWorkflowyで組み立ててみました。
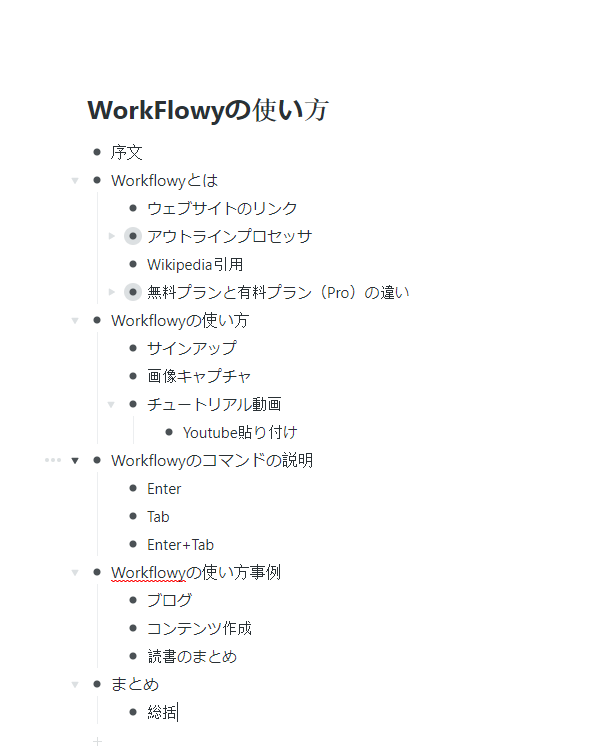
どうですか?
仕事できる人っぽくないですか(笑)。
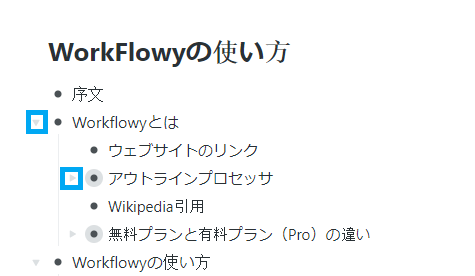
ドット(点)の左にある矢印マークをクリックすると、
下の階層を閉じたり開いたりできます。
このツールのすばらしいところは、
ドラッグアンドドロップで自由に入れ替えができるところです。
「とりあえず組み立ててみたけど順番を入れ替えたい」
情報を整理してるとこういうことってよくありますよね?
ワードだったらいちいちコピペし直す必要がありますが、
Workflowyはワンタッチで順番を入れ替えできます。
やり方はドットのところにカーソルを持っていき、
ドラッグアンドドロップするだけです。
Before
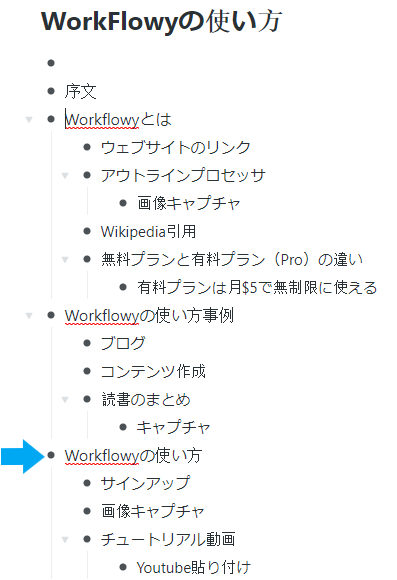
After
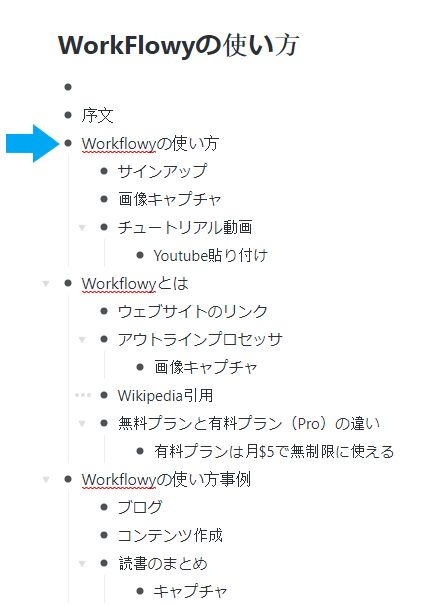
Workflowyのコマンド解説
Workflowyで使うコマンドは3つ覚えれば十分です。
- ENTER→次のリストへ(同じ階層)
- Tab→階層を一つ下げる
- Shift+Tab→階層を一つ上げる
これだけです。
簡単ですよね。
読書好きにおすすめの使い方
本というのは1冊で一つの作品なのですが、
全体像を把握できないまま読み進めてしまうことがよくあります。
本の内容を正しく理解するためには、
まずは目次を見て全体像を把握することから始めなければなりません。
極端な話、目次を見て何が書いてあるかを理解できれば、
その本は読まなくていいのです。
それぞれのページは目次の項目を補足説明しただけのものなので、
目次を見て内容が理解できたならその本を読む必要もないわけです。
それぞれの章や項目には必ず関連性や話の流れが存在します。
しかし、読んでいるうちにわけがわからなくなり、
話の流れを理解できないまま読了してしまうことがよくあります。
そして、「結局何が書いてあったのか」が理解できないまま、
「読み終わった」という満足感だけが残ります。
印象的な部分だけ覚えていて、それ以外はほぼ記憶に残っていない状態です。
これは全体像や話の流れを理解しないまま読んでいるから起こる現象です。
そんな時にこのWorkflowyが大活躍します。
STEP1 目次の項目を書きだす
以下の画像は僕が実際に使っている読書記録です。
以前はノートに書いていたのですが、
Workflowyのほうが使いやすく頭に残りやすいので、
今はWorkflowyを使っています。
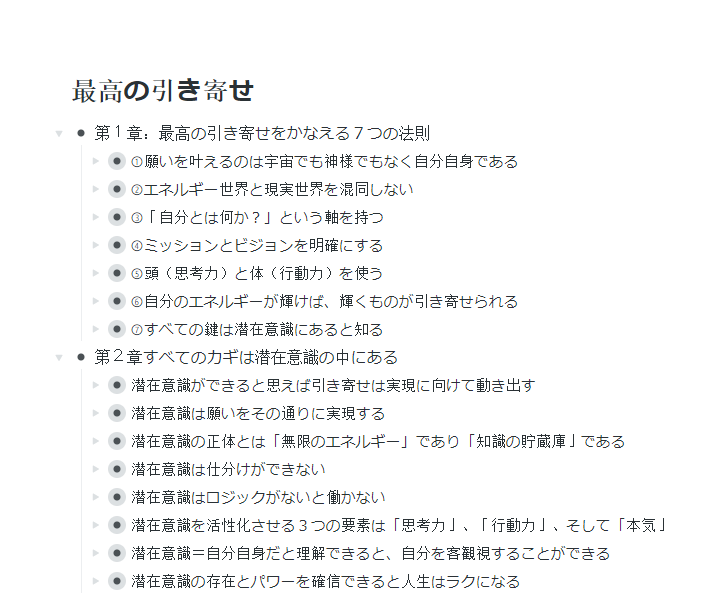
まずは目次のすべての広告を書きだします。
このリストを見れば本の全体像や話の流れが見えますね。
情報が整理され頭の中に内容がスッと入ってくると思います。
この時点ですべてが理解できるなら、
わざわざ補足説明を読む必要もないということです。
STEP2 重要な情報を加筆する
それぞれの章や節で重要な情報があったり、
自分のアイデアなどがある場合は、下の階層に情報を加筆します。
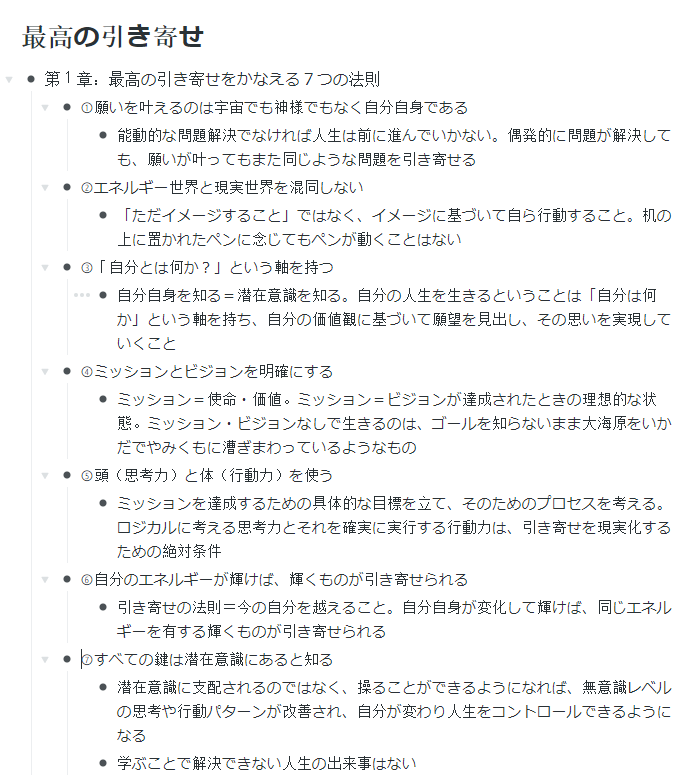
これが先ほどの画面の一つ下の階層を開いたものです。
それぞれの節ごとの補足情報が追加されていますね。
STEP3 必要であれば後から情報を加筆する
読書ノートの場合は、スペースの関係上後から情報を加えることができません。
同じ本を繰り返し読み返しているうちに、
新たな発見をしても記録に残すことができないのです。
仕方がないので全然関係ない場所にメモだけするのですが、
後から見返したときにその情報が何だったのかがわからなくなります。
すべての情報が一か所にまとまっていたら、
後から見返したときにわかりやすいですよね?
Workflowyはノートと違っていくらでも加筆できるので、
本を読み返して新しい情報が増えた時に、
追加情報だけ独立してしまうことがありません。
以前の情報に加筆することで一か所に情報がまとまります。
情報をまとめておくと理解力が高まるだけでなく、
コンテンツ作りにも非常に役に立ちます。
Workflowyスマホ版アプリ
Workflowyにはスマホ版のアプリもあります。
こちらが実際の操作画面
↓
ウェブ版と比べるとかなり使いにくいです。
特にドラッグ&ドロップの操作が難しいと感じました。
出先でメモを取る場合などには使えますが、編集作業はパソコンでやったほうがよさそうです。
スケジュール管理ツールとしても使える
Worlflowyはスケジュール管理ツールとしても使えます。

こんな感じでスケジュールを作成してTo-doリストとしても使えます。
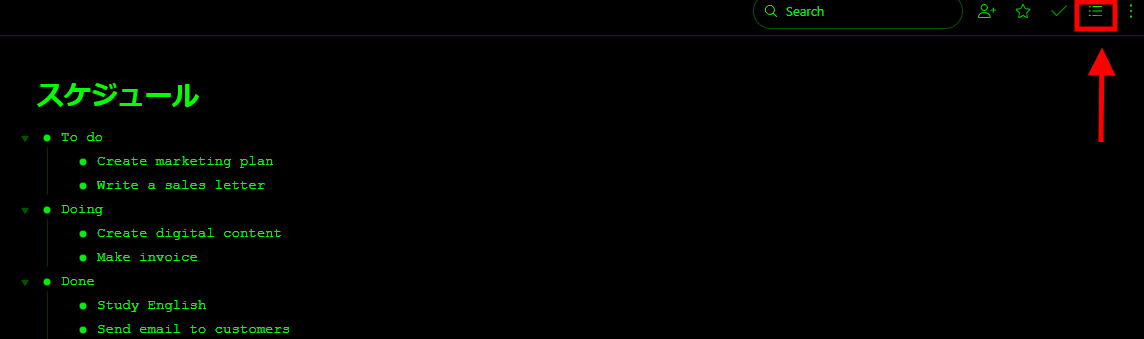
画面右上のこの箇所を「List」から「Board」に変更すると
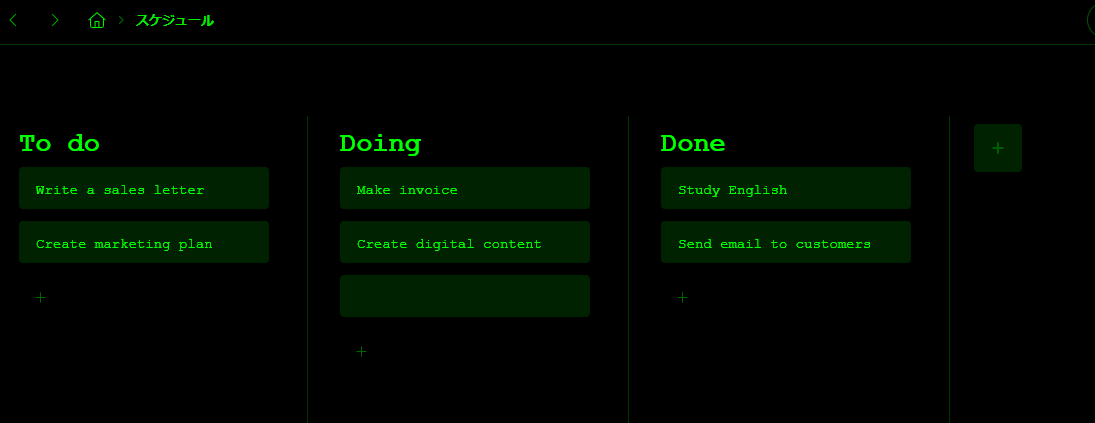
TrelloなどでみられるKANBAN styleと呼ばれる形式のビューに切り替えることができます。
ドラッグアンドドロップで各項目を移動することができます。

「CTRL+ENTER」を押すと打消し線が表示されるので、完了済みのタスクなどを管理するのにも便利です。
関連書籍のご紹介
Workflowyの使い方についてより知識を深めたい方は、
こちらの書籍がおすすめです。
Kindle Unlimitedにご加入の方は無料で読めます。
まとめ
チュートリアルを動画でまとめました。
今日はWorkflowyの使い方と僕なりのおすすめの使い方を紹介しました。
思考がごちゃごちゃしているは、
こういうツールを使うと劇的にパフォーマンスが上がります。
さきほども言いましたが、
プレゼンのトークスクリプトにも使えるのでおすすめです。
ブログの記事作成の構成を考えるときにも便利なので、
ぜひ使ってみてください。
僕はこのツールのおかげで、
ごちゃごちゃしていた思考が非常にすっきりしました。