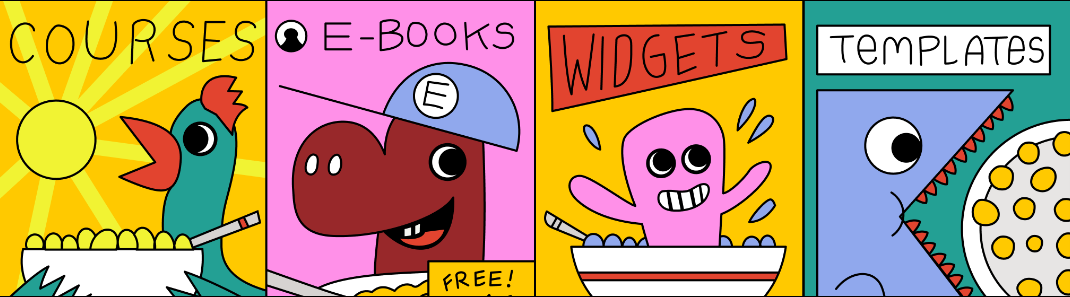
自分のコンテンツ販売をしている人は、
何かしらのプラットフォームで商品を販売していると思います。
僕の場合であれば、インフォトップ、ココナラ、アマゾン、Udemyなどで、
自分のコンテンツを販売しています。
これらのサイトは自分の代わりに集客してくれるというメリットがありますが、
手数料を取られたり様々な制約があるなどのデメリットもあります。
万が一これらのプラットフォームが使えなくなった場合、
収益がゼロになってしまうというリスクも考えられます。
できれば自分専用のコンテンツ販売サイトを持っておきたいですよね?
今日はそんな人のために、
無料で使えるコンテンツ販売サイトGumroadをご紹介します。
コンテンツ販売プラットフォーム一覧はこちらの記事を御覧ください。
↓
コンテンツ販売プラットフォームの選び方がわからないという人は、こちらの記事を読んでみてください。
↓
- 自分のコンテンツ販売サイトが作れるGumroadの使い方解説
- 日本語・日本円表記にする
- 商品情報を入力する
- 振込先情報を入力する
- 販売開始
- 便利機能
- Gumroadの代替プラットフォーム
- Youtube動画解説
- 【追記】バージョン別のコンテンツアップロード方法
- さいごに
自分のコンテンツ販売サイトが作れるGumroadの使い方解説
コンテンツ販売を自社サイトで行う場合、
ブログなどに商品を投稿していくパターンがあります。
WordPressの場合はそれでも対応できなくはありませんが、
決済システムの導入や商品配布の自動化などの仕組み構築が必要になります。
1件1件決済を確認して都度商品を送付していたら、
キリがありませんからね。
僕はあるシステムを使って決済と商品配布を自動化しています。
今回ご紹介するGumroadは、
販売、決済、商品配布などすべてを自動化できます。
難しい設定等は必要ないのでパソコンが苦手な人でもカンタンに使えます。
自分のネットショップが持てるサイトとして、
日本だとBASEなんかが有名ですね。
BASEは基本的に物販のためのネットショップ構築サイトですが、
近年では情報コンテンツも販売できるようになったようです。
ただ、特定商取引法の住所が国内のみなのと、
売り上げの振込先が日本の銀行のみしか対応していないので、
海外在住の僕としては使い勝手に難ありでした。
今日ご紹介するGumroadは海外のサイトなので、
世界中どこにいても自国の銀行に報酬が振り込まれます。
海外在住者には特におすすめです。
海外サイトのため英語表記ですが、お客さん側のインターフェイスは日本語表記に変えることができるので、日本人相手のビジネスにも利用することができます。
販売の際の価格も日本円で設定することができます。
僕もGumroadで自分のコンテンツを販売しています。
↓
直販のためかなり割安価格にしてありますよ。
まだ作業が追い付いていないので販売コンテンツは少ないですが、
これからどんどん追加していく予定なのでお楽しみに。
Gumroadのアカウント登録方法
Gumroadのトップ画面を開くと
以下の画像のようなページが表示されます。

こちらの右上に表示されている「Start selling」をクリックします。
英語が苦手な方は画面を最下部までスクロールダウンすると、
表記を日本語に変更することができます。

こちらのプルダウンメニューから「日本語」を選択してください。
ただし、翻訳ソフトにかけたような不自然な日本語表記なのと、
一部英語表記になったままの部分もあるのでご注意ください。

こちらの画面から必要事項を記入してアカウント登録します。
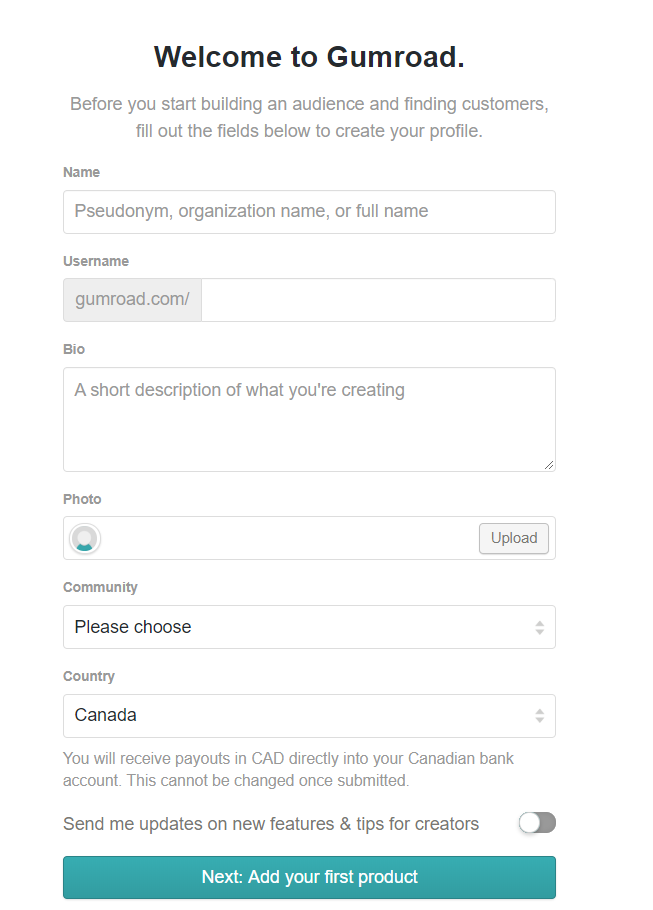
こちらの画面でアカウント情報を登録します。
①Name:販売者名
②Username:販売ページURLの末尾
③Bio:自己紹介や自己PRなど
④Photo:プロフィール画像
⑤Community:業種・職種
⑥Country:居住国(変更不可)
①の販売者名は販売サイトに表示される名前です。
自分の個人名は振込先で設定するので間違えないように。
一度設定すると変更できない可能性があるので、
名前を入力するときは間違いのないようにお気を付けください。
⑥居住国は自分の住んでいる国を入力します。
販売先の国(日本)ではありません。
ここの設定を間違えると自国の銀行に報酬が振り込まれなくなるので注意。
無料プランと有料プランの違い
Gumroadは無料で使うことができますが、
有料プラン(月$10)にアップグレードすることができます。
ほとんどの機能は無料プランでも使えるので、
基本的には無料のままで大丈夫でしょう。
主な違いは
- 独自URLが使える
- デザインがカスタマイズできる(CSS)
- 報酬支払の際の手数料がない
無料プランは報酬受け取りの際に手数料を取られます(10%)。
有料プランは月額$10ですから、
販売価格が大きくなるようであればアップグレードした方がいいでしょう。
日本語・日本円表記にする
画面下部にある言語設定を変更するだけでは、
そのページにしか変更が適用されません。
Gumroadは英語のサイトなので、
ユーザー側のインターフェイスも
日本語表記にする必要があります。
通貨設定もデフォルトから日本円に変更しておきましょう。
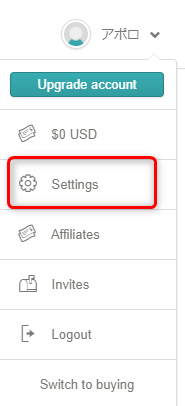
ダッシュボードのアカウント画像をクリックすると、
上記のようなメニューが表示されます。
この中から「Setting」を選択してください。

すでに日本語表記になってますが、
画面一番左側のSetting(設定)を選択します。
設定画面をスクロールすると、
以下のような項目が見つかります。
↓
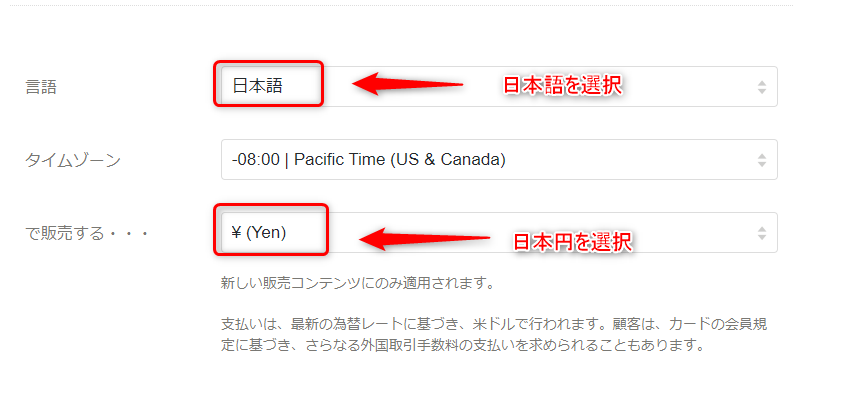
ここもすでに日本語表記になってますが、
このLanguageとCurrencyの部分を
それぞれ日本語と日本円に変更してください。
商品情報を入力する
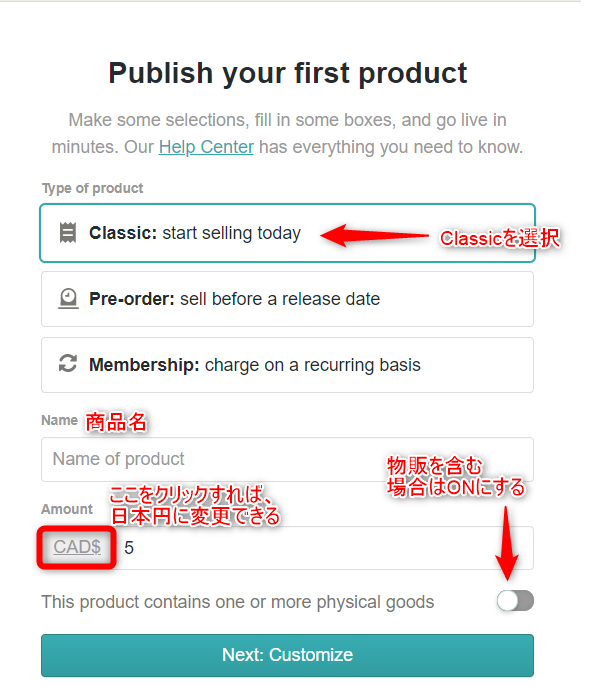
次は商品情報を入力します。
この情報は後から変更できるので仮の情報でも大丈夫です。
基本的にClassic以外を使うことはないと思うので、
常にClassicを選択すれば大丈夫でしょう。
販売価格の通貨はAmountのところに表記されている通貨をクリックすれば、
日本円やその他通貨に変更することができます。
CD、DVDなどの物販を含む場合は、
上記図の矢印部分をONにします。
商品詳細を入力する・公開する
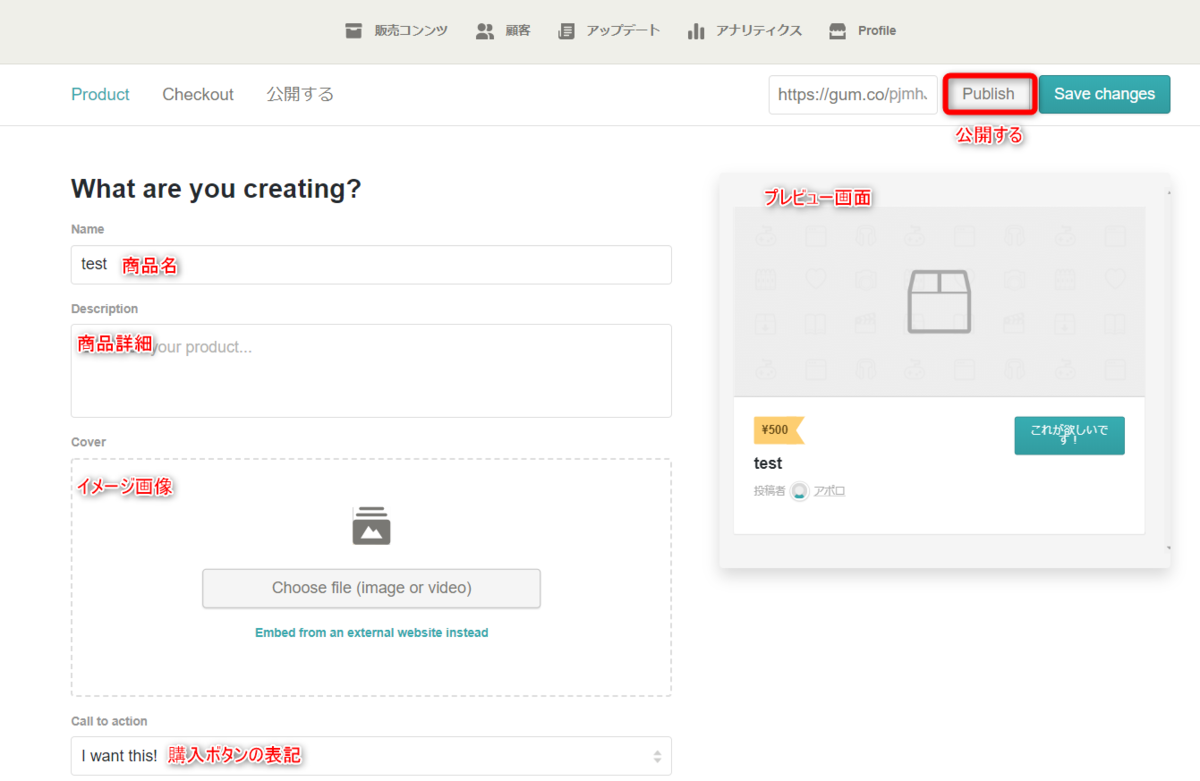
次に商品情報を入力します。
購入ボタンの表記がおかしいですが、
先ほどと同じく画面最下部の言語設定を「日本語」に変更すると、
日本語表記の決済ボタンに変更できます。
プルダウンメニューから表記を選択できるのですが、
「Buy this」を選択すると「購入する」という日本語表記のボタンになります。
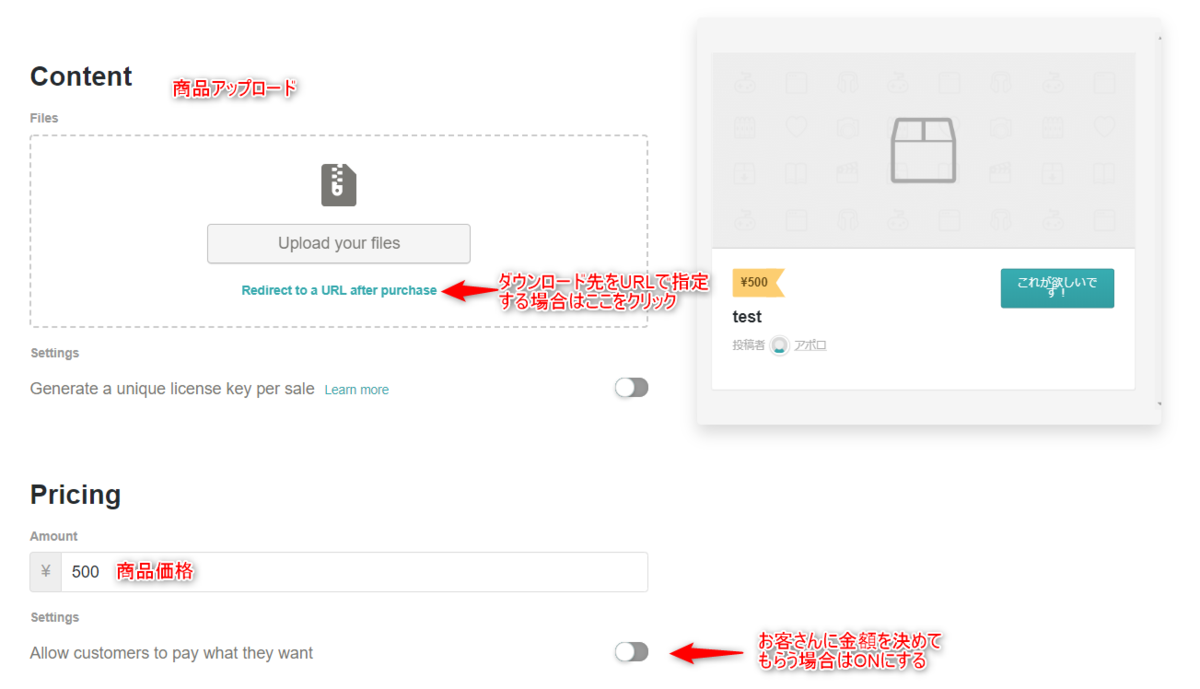
さらにスクロールダウンしたのがこちらの画面です。
商品アップロードは、コンテンツのダウンロード先を表記したPDFを作成してアップロードすればOKです。
ダウンロード先URLを直接指定したい場合は、
Google DriveやDropboxなどの共有リンクのURLを入力することもできます。
すべて入力が終わったらPublishボタンを押して公開します。
公開する
さきほどの画面で「公開する」を押すと、
以下のような画面に遷移します。
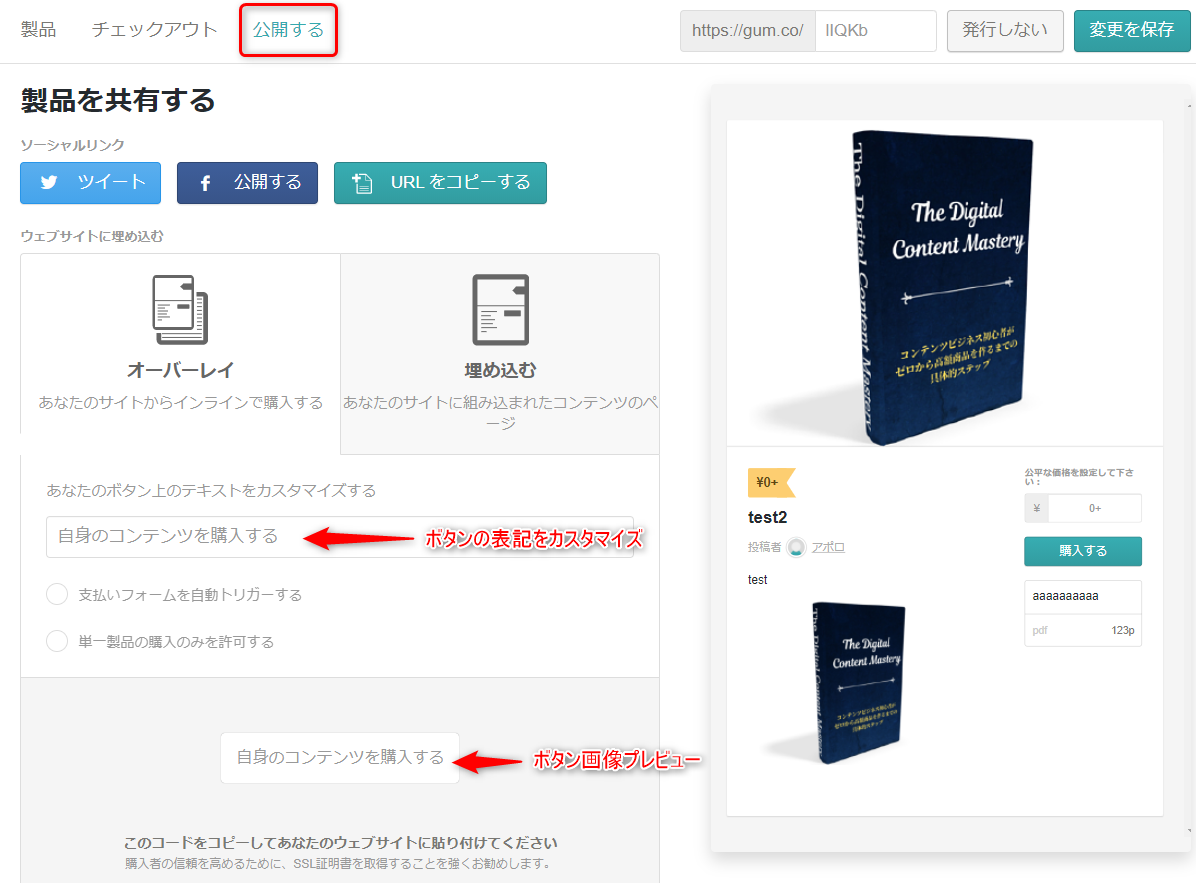
ここではSNSでシェアをしたり、
共有リンクや埋め込みコードを取得できます。
購入ボタンをカスタマイズすることもできます。
さらに下へスクロールすると、
次のような項目があります。
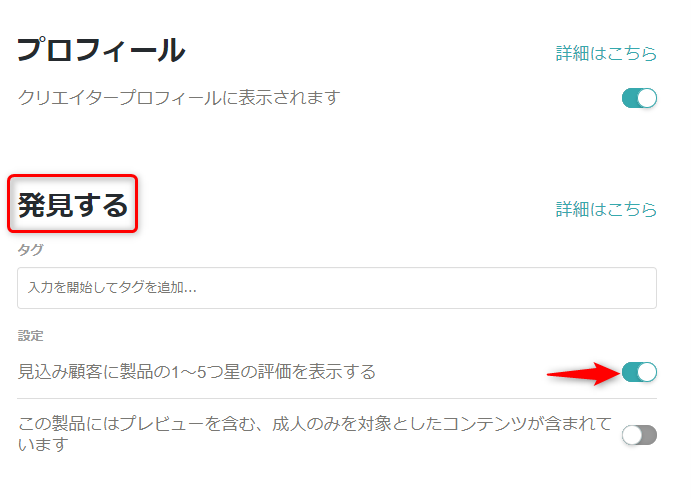
Gumroadではデフォルト状態のままだと、
商品ページに★の評価が表示されます。
★の評価を無効にしたい場合は、
上記図の矢印の箇所をOFFにしてください。
表記が「発見する」となっていますが、
これは英語表記がDiscoverとなっているためです。
GumroadにはGumroad Discoverというキャンペーンがあり、
Gumroad上で自分の商品をおすすめしてくれたりします。
ただし、Gumroad Discoverに表示してもらうには条件があります。
- ★の評価を有効化していること
- 購入者がすでにいること
- 購入者が★の評価をつけていること
これらの条件を満たさない場合は、
Gumroad Discoverに取り上げてもらうことはできません。
とはいえ、日本人でGumroadの媒体上で購入する人は少ないでしょうから、Gumroad Discoverが使えなくても特に問題ないと思います。
振込先情報を入力する
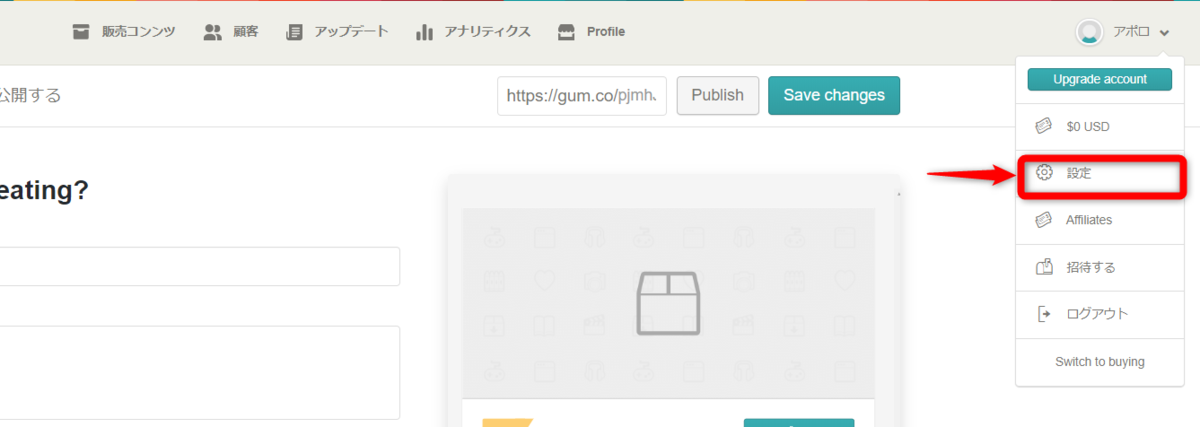
振込先の指定は画面右上のアカウントアイコンをクリックして、
「設定」を選択します。
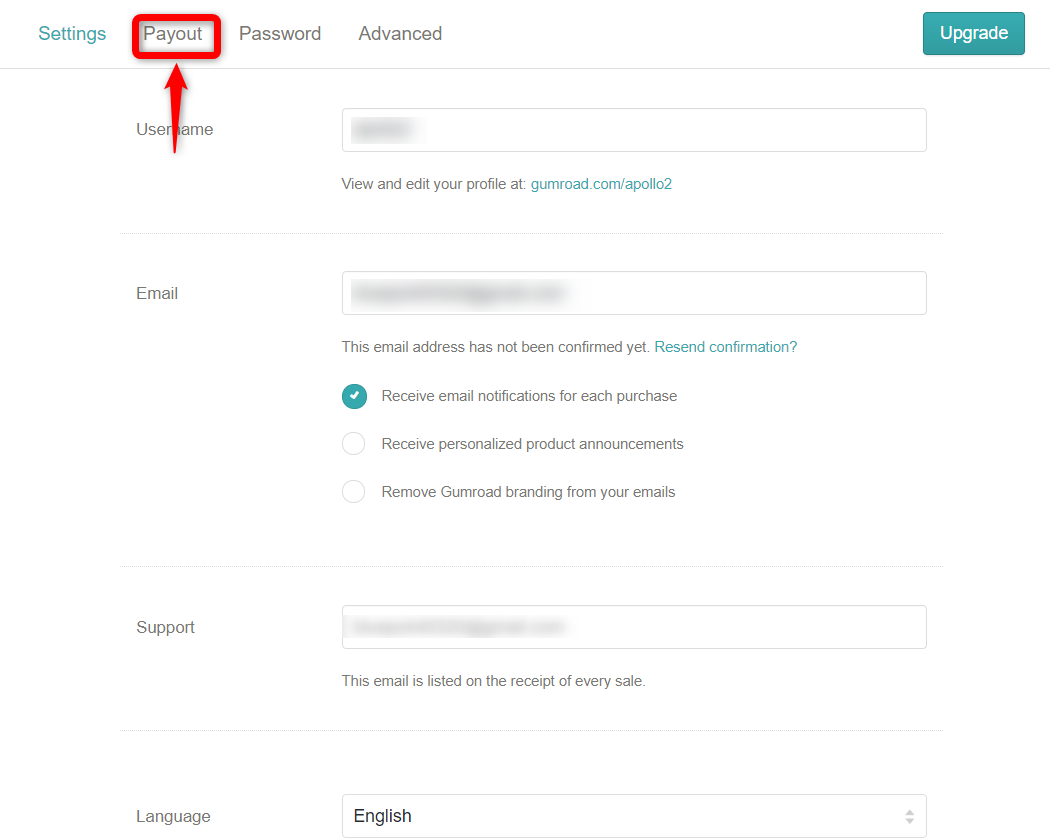
こちらの画面から「Payout」を選択します。
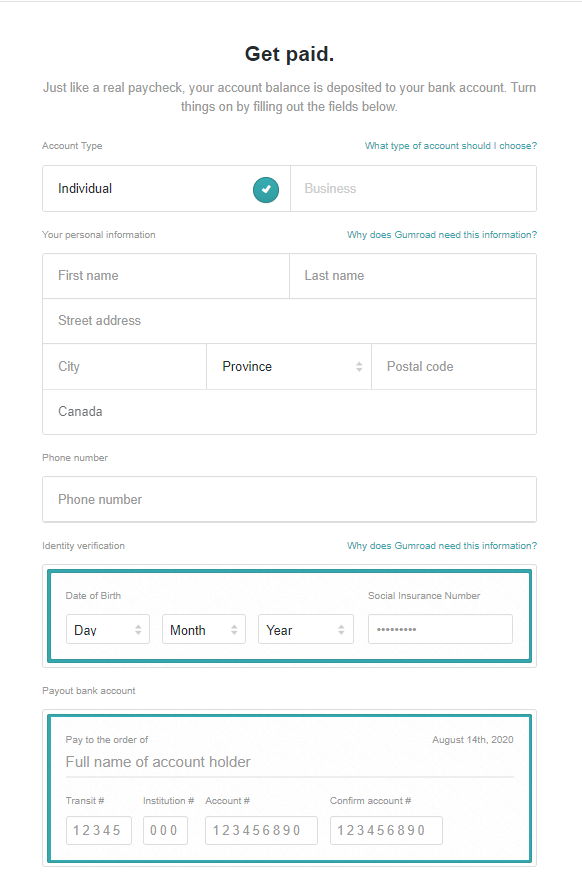
この画面で振込先の情報を入力します。
在住国によって記入に必要な項目が変わると思うので、
必ずしも同じ画面が表示されるとはかぎりません。
以上で必要事項はすべて入力完了です。
銀行振り込みに対応しているのは、
アメリカ、カナダ、オーストラリア、イギリスのみです。
それ以外の国の人はPaypal経由の支払いになります。
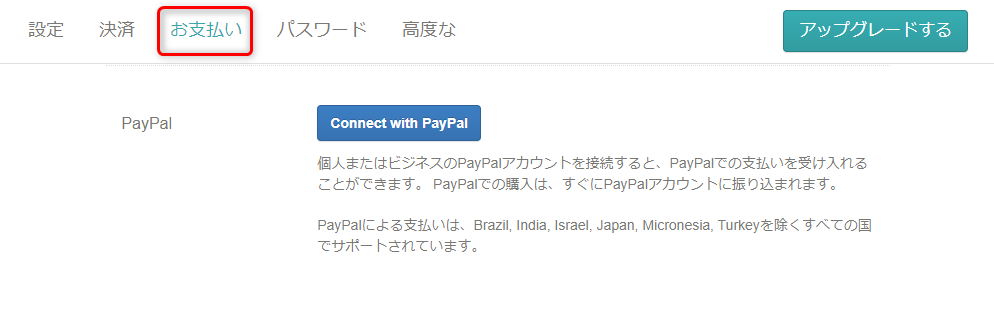
Paypalの設定はPayoutの横にある「お支払い(Pay)」から設定します(上記画像)。
※2022年8月追記
銀行振込の対応国が追加されました。
残念ながらまだ日本は非対応のままです。
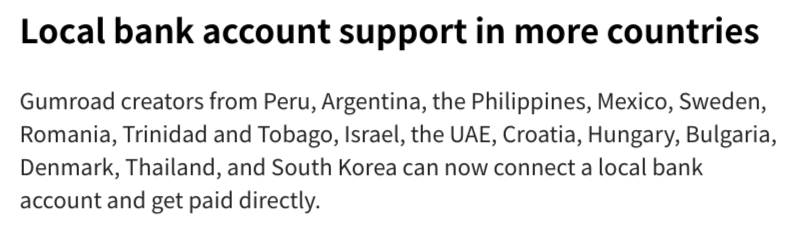
販売開始
以下が実際の販売ページです。
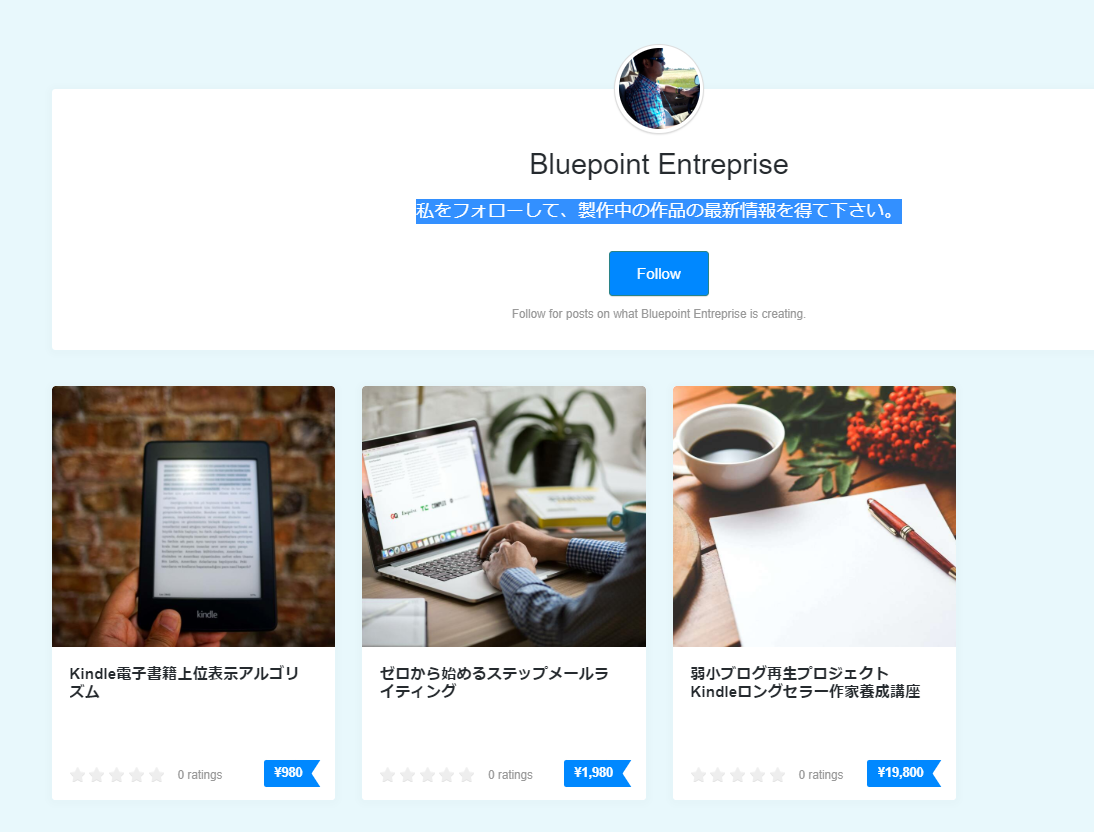
便利機能
アナリティクス
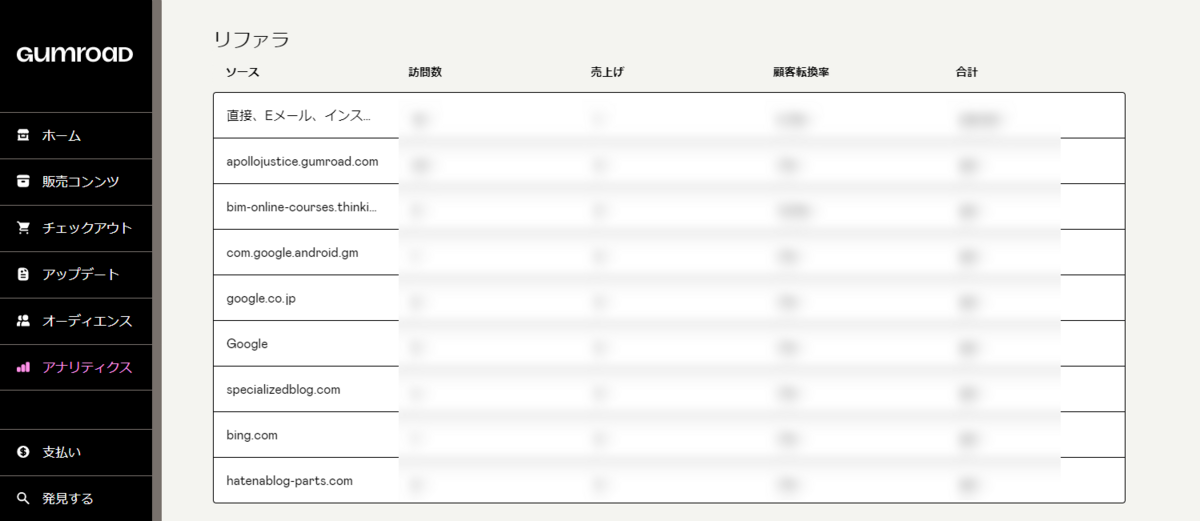
自分の商品の売り上げや流入元、コンバージョン率を確認することができる便利な機能です。
割引クーポン
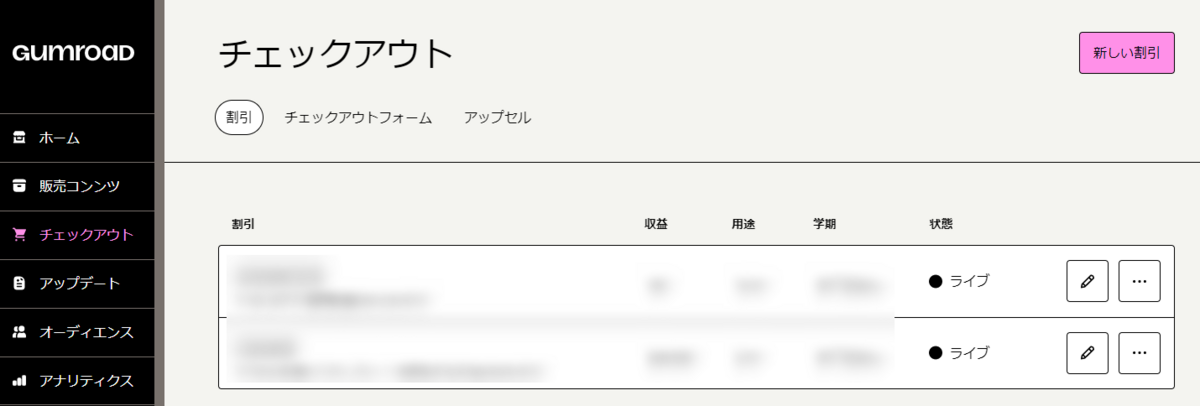
クーポンは売上アップに絶大な効果を発揮します。
「チェックアウト」→「割引」→「新しい割引」の順番にクリックすると、クーポンを作成することができます。
割引率を100%にして無料プレゼントに利用することもできます。
アップセル
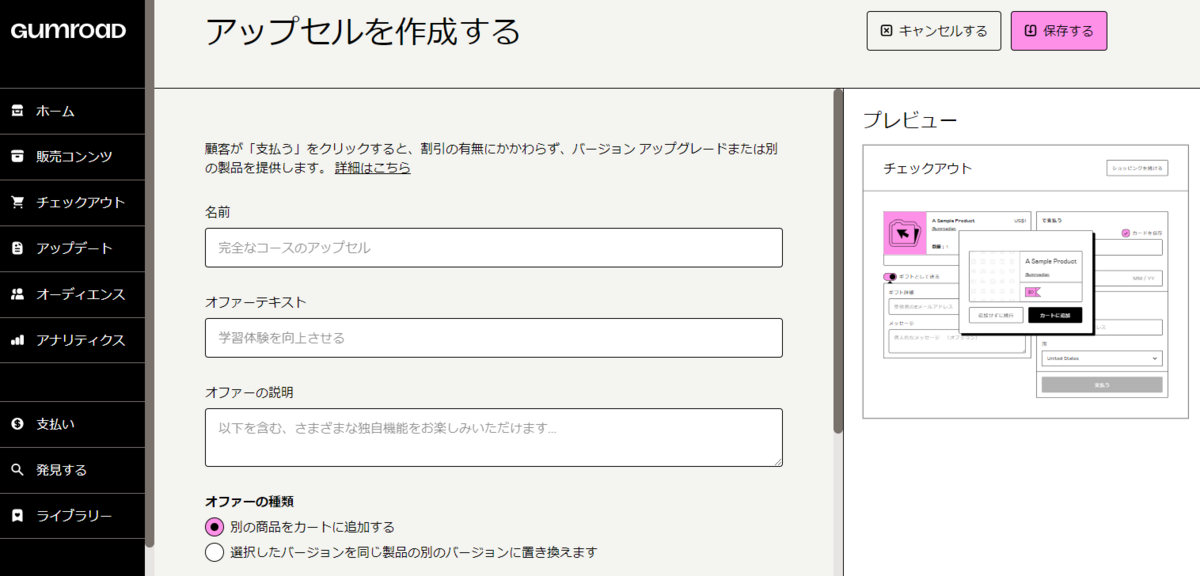
最近追加された新機能です。
アップセルとは、商品購入時に別の商品をリコメンドしてくれる機能のことです。
商品購入時は最もテンションが高いので、アップセルを設定することで別の商品の同時購入が起こりやすくなります。
Gumroadの代替プラットフォーム
「Gumroadがうまく使えない」という方はPayhipがおすすめです。
PayhipはGumroadと同じくコンテンツ販売サイトが作れるプラットフォームです。
使い方もGumroadとほぼ同じ。
大きく違う点としては、
Stripe決済ができることとコーチングサービスが販売できるところ。
詳しくはこちらの記事に書いています。
Youtube動画解説
チュートリアル動画を作りましたので、
動画解説を見たい方はこちらをご覧ください。
↓
【追記】バージョン別のコンテンツアップロード方法
Gumroadのエディター画面が新しいものに変わりました。
そのためコンテンツのアップロード方法もややこしくなってます。
通常のエディター画面だとバージョン切り替えができないので、コンテンツを別個にアップロードすることができません。
バージョン別のアップロード方法はこちらの動画をご覧ください。
さいごに
Gumroadはかなりシンプルで使いやすいです。
Zapierを使えば他の海外ツールとの連携もできるので、
コンテンツ販売のオートメーションにも最適です。
自分のコンテンツ販売のプラットフォームを構築したい人は、
ぜひ使ってみてください。
僕のコンテンツ販売はこちらからどうぞ。
↓
コンテンツ販売初心者はいきなり直販はハードルが高いので、
まずはプラットフォーム販売から始めることをおすすめします。
↓
