
インフォグラフィックをブログ記事に加えると、記事としてのクオリティが格段に高くなります。
最近ではインフォグラフィックを重要視するSEO専門家も多く、企業サイトの約56%は、インフォグラフィックをマーケティングに利用していると言われています(Forbes調べ 2017)。
これからの時代は、文字と画像だけのブログで勝負するのは厳しいです。
Googleはリッチコンテンツを重要視しているため、
インフォグラフィックを含んだ記事はSEO的にも有利になるからです。
個人ブロガーでインフォグラフィックを利用している人は皆無に等しいので、インフォグラフィックを取り入れることにより、ライバルに圧倒的な差をつけることが可能になります。
本日の記事ではインフォグラフィックのSEOにおける重要性と、
無料ツールCanvaを利用してインフォグラフィックを作る方法について解説します。
- インフォグラフィックとは?
- なぜインフォグラフィックが重要なのか?
- インフォグラフィックを使うメリット
- インフォグラフィックの最適化
- Canvaを使ってインフォグラフィックを作成する方法
- 別媒体で使いまわす
- 無料で使えるインフォグラフィック作成ツール
- まとめ
インフォグラフィックとは?
「そもそもインフォグラフィックって何?」
という人もいると思うのでインフォグラフィックについて説明します。
インフォグラフィック(infographic)とはその名が示す通り、
情報を含むグラフィックのことです。
言葉で説明してもわかりにくいと思うので、
実際に実物をお見せします。

こういうやつです。
これは僕が実際にCanvaを使って作成したインフォグラフィックです。
記載してある内容はこちらのページから引用しました。
↓
インフォグラフィックがあると視覚情報もあるので、
非常に情報が伝わりやすいです。
上記のものはイラストと文字だけですが、
グラフなどを引用したインフォグラフィックも一般的です。
ブログの記事に利用するだけでなく、
パワーポイントのプレゼン資料を作る際にも役立ちます。
なぜインフォグラフィックが重要なのか?
インフォグラフィックはSEOに有利になると言われています。
その理由は「SNSやブログでシェアされやすいから」です。
特にグラフやデータを含むものはシェアされる確率が高いです。
自分が引用する側の立場になって考えてみても、
文字だけの記事よりもインフォグラフィックがある記事の方が、
参照元としてシェアすることが多いように思います。
同じ情報を記載する場合であっても、文章だけの場合とインフォグラフィックがある場合では、相手に与える印象や情報の伝わりやすさが全然違います。
インフォグラフィックを使うメリット
インフォグラフィックを使う最大のメリットは、「被リンクが増えやすくなる」ということです。
データの参照元として採用されることが多いので、様々なサイトからリンクを獲得することが期待できます。
あなたも別のサイトのインフォグラフィックを利用した経験が一度はあるのではないでしょうか?
インフォグラフィックの最適化
インフォグラフィックはJPEGやPNGという形式で利用することが多いです。
JPEGやPNGの画像として利用した場合、
クローラーはその画像の中身(情報)まで読み取ることはできません。
そのため、最適化せずにインフォグラフィックを貼った場合、
ただの画像として処理されてしまう可能性があります。
それを避けるためにもインフォグラフィックを最適化する必要があります。
具体的な施策としては「ファイル名」と「ALTタグ」を最適化することです。
最適化のやり方についてはこちらの記事をご覧ください。
↓
Canvaを使ってインフォグラフィックを作成する方法
Canvaは有名なツールなのでご存じの方も多いと思います。
このブログでも「はてなブログのヘッダー画像の作り方」を解説する際に、
Canvaについて説明しました。
↓
Canvaは無料で使うことができますが、
アカウント登録が必要になりますので事前に登録を済ませておきましょう。
Canvaの素晴らしいところは豊富なテンプレートがあるところです。
ゼロから自分でデザインを考えるのは大変ですが、
テンプレートの中身を書き換えるだけなので、
初心者でも簡単にインフォグラフィックが作れます。
①「Canva インフォグラフィック」で検索する
検索エンジンで「Canva インフォグラフィック」と入力して検索してください。
検索上位に表示されたCanvaのページを開くと、以下のような画面が表示されるはずです。
↓
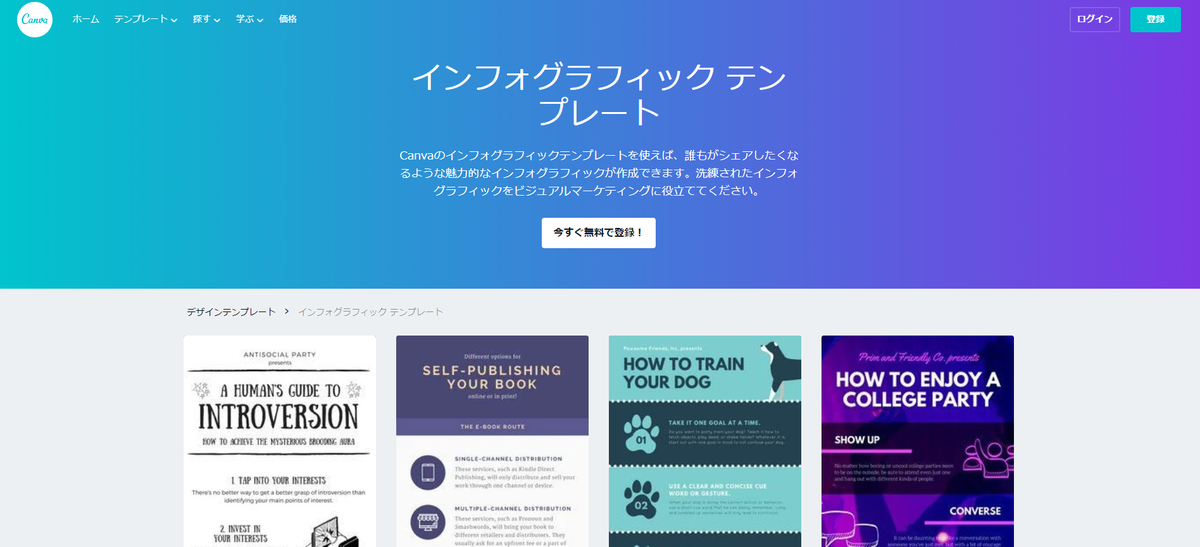
画面下部にはインフォグラフィックのテンプレートが表示されています。
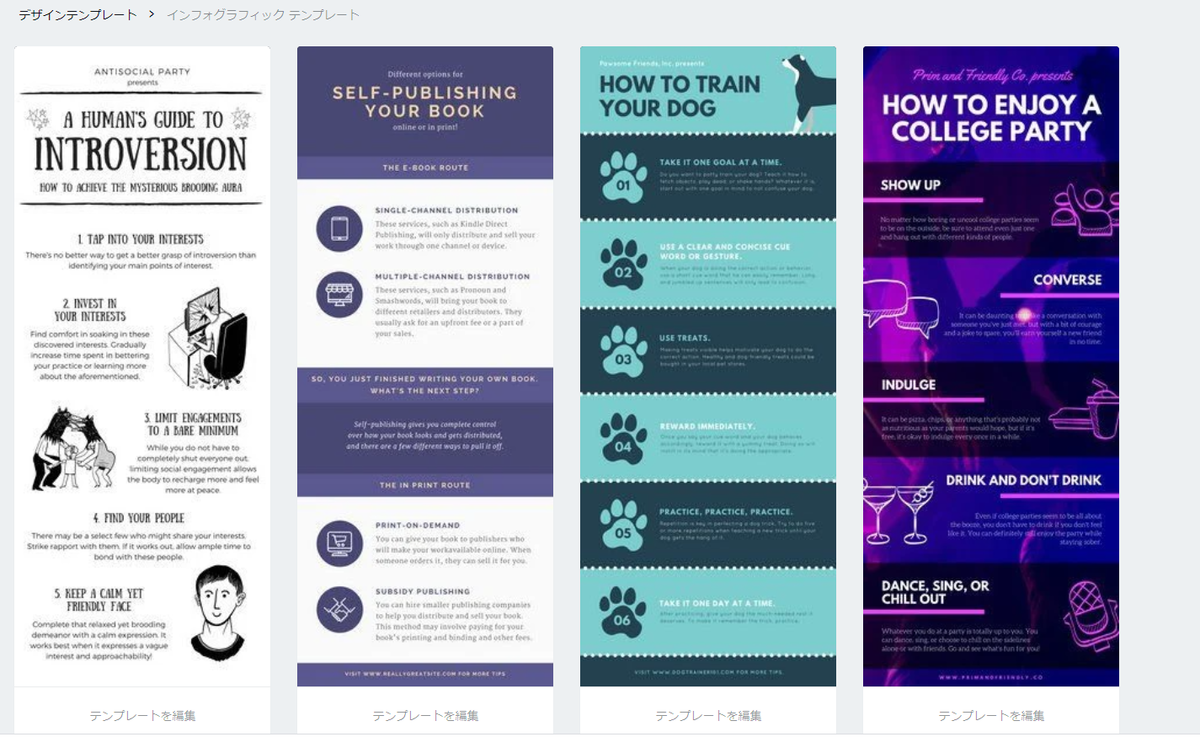
残念ながら縦長のテンプレートしかありません。
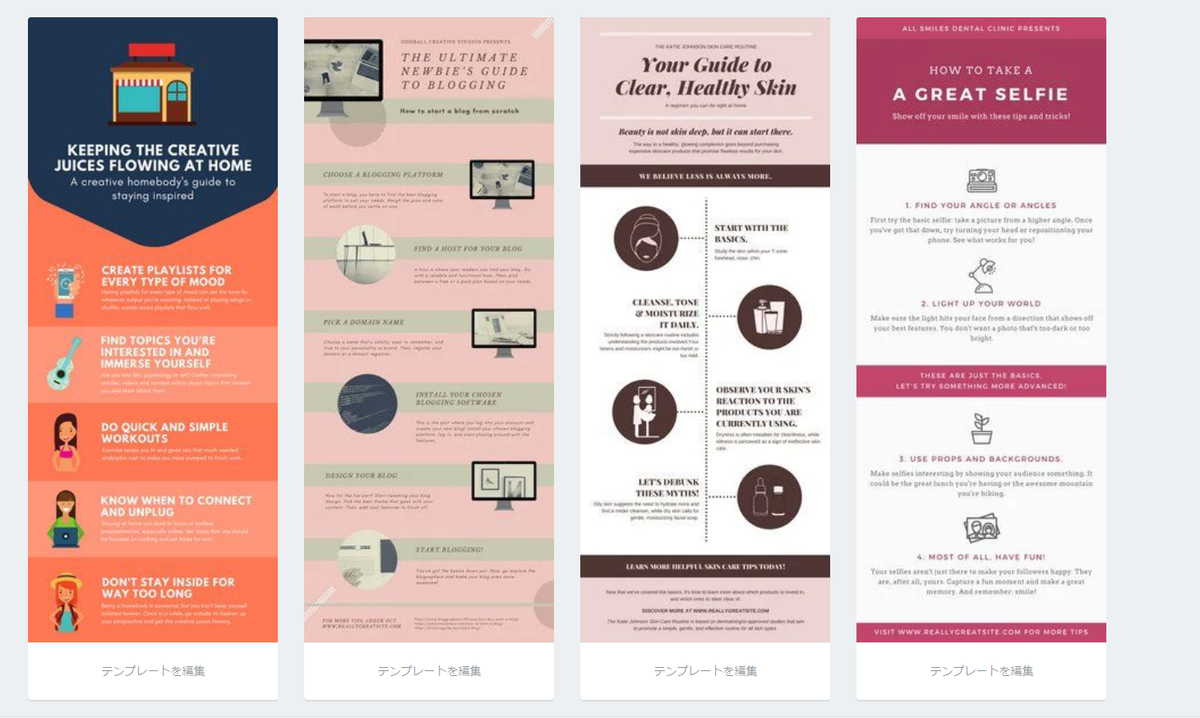
ちなみにテンプレートは作業画面でも選ぶことができるので、
ここで決める必要はありません。
②テンプレートを選択する
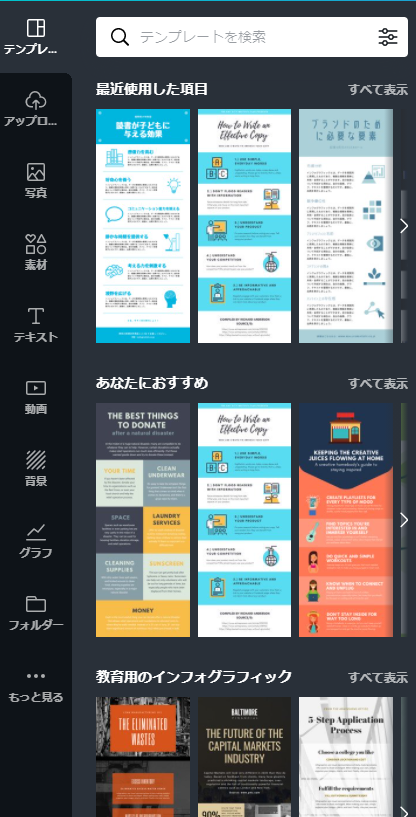
作業画面の左上に「テンプレート」という項目があるので、
好みのテンプレートを選択しましょう。
冒頭で紹介した僕のインフォグラフィックは、
左上のテンプレートを利用したものです。
③内容を書き換えてダウンロードする
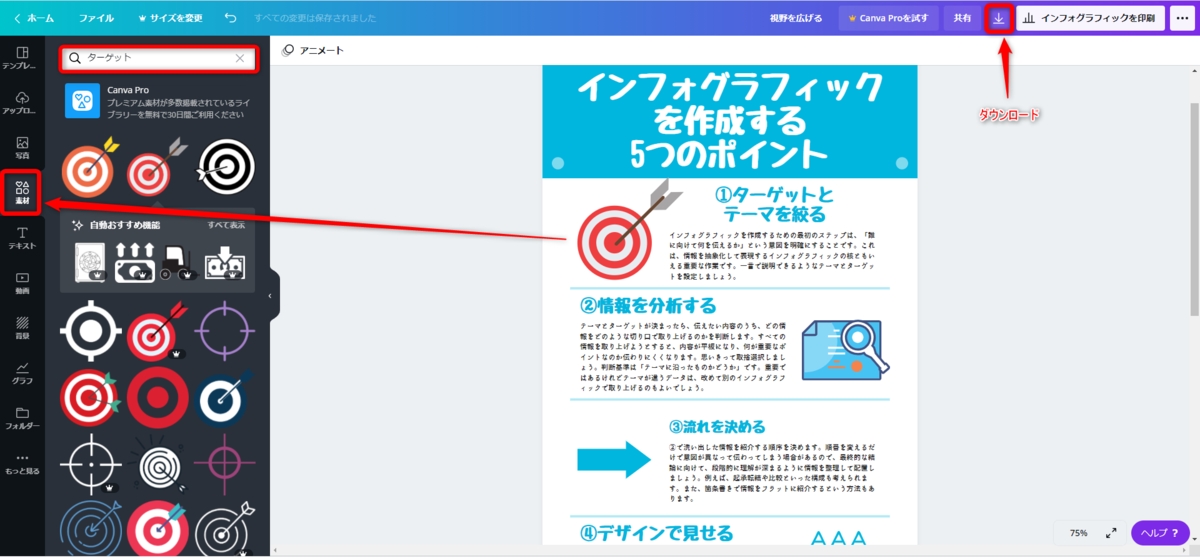
テンプレートを選択したら内容を書き換えていきます。
デザインのアイコンは左側にある「素材」をクリックして、
検索窓にキーワードを入力すると見つかります。
自分のデータをアップロードして使用することも可能です。
作業が終わったら右上にある「↓」マークをクリックして、
画像をダウンロードして終わりです。
※無料プランの場合はサイズの変更ができません。
僕が作成したインフォグラフィックは、一度保存したデータを別ファイルで開き、トリミング加工することでサイズを調整しています。
別媒体で使いまわす
せっかくインフォグラフィックを作成したのであれば、ブログだけでしか利用しないというのは非常にもったいないです。
できればコンテンツの使いまわしをしたいものです。
おすすめのプラットフォームはPinterestです。
Pinterstはビジュアルサーチエンジンとも呼ばれ、インフォグラフィックと非常に相性が良いです。
Pinterestでインフォグラフィックを投稿すると保存数が増えるだけでなく、自分のブログへのトラフィックも同時に獲得できます。
無料で使えるインフォグラフィック作成ツール
Vismeは無料でインフォグラフィックを作成できます。
海外ツールになりますが、日本語表記に切り替えて使うこともできます。
テンプレートが非常に充実しているだけでなく、ドラッグ&ドロップで視覚的に使えるのも嬉しいポイントです。
まとめ
インフォグラフィックがあるのとないのとでは、
訪問者へ与える印象が全然違います。
文字だけの記事よりもインフォグラフィックがある記事の方が、
より権威性や専門性を感じるからです。
記事にメリハリもできるし、インフォグラフィック自体がコンテンツとしての価値を持つので、ブログを書いている人にも非常におすすめです。